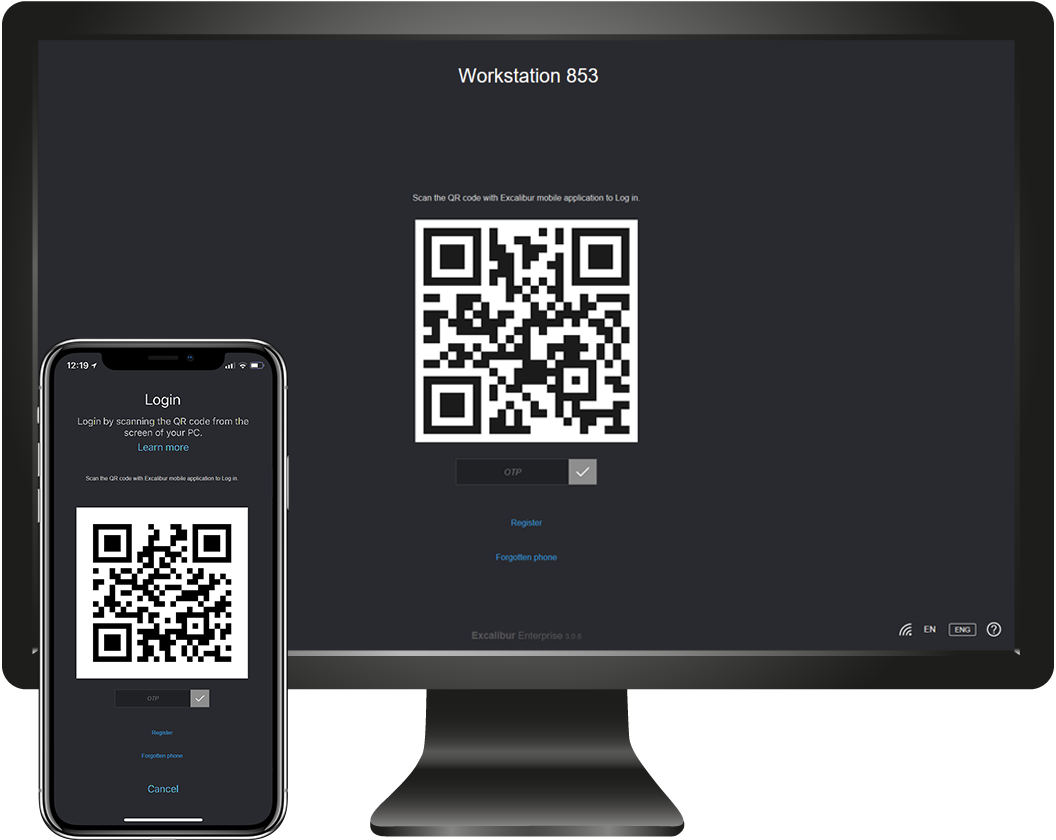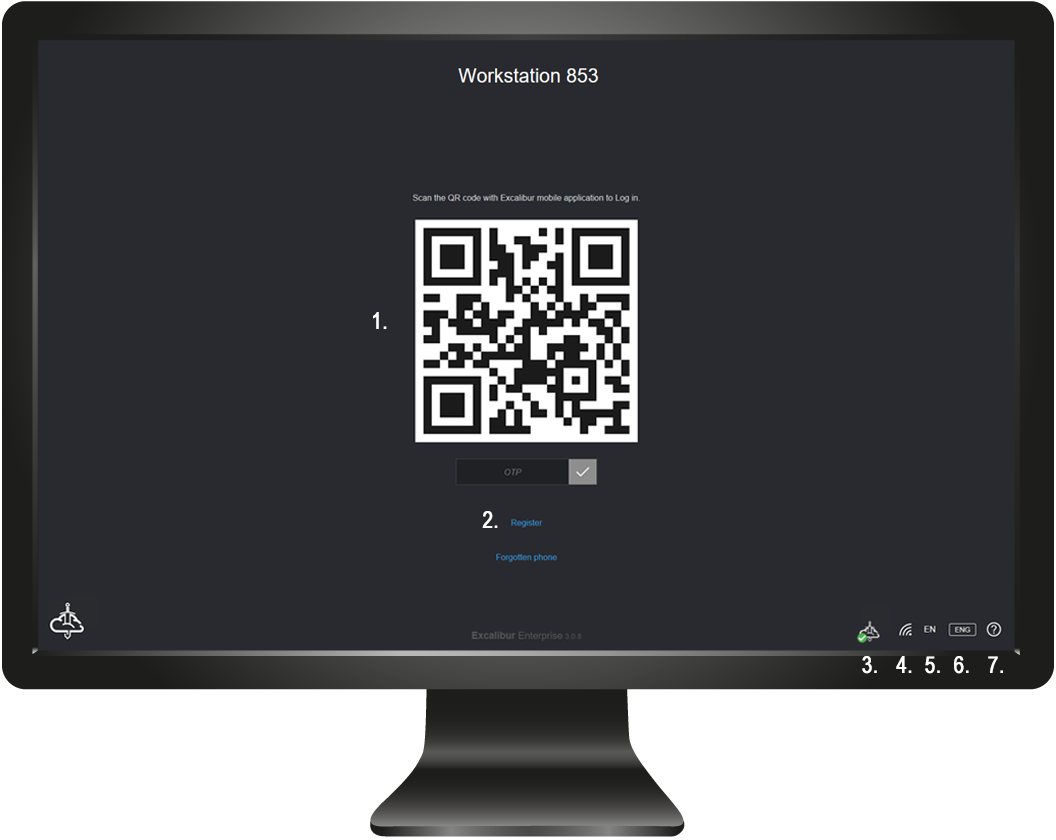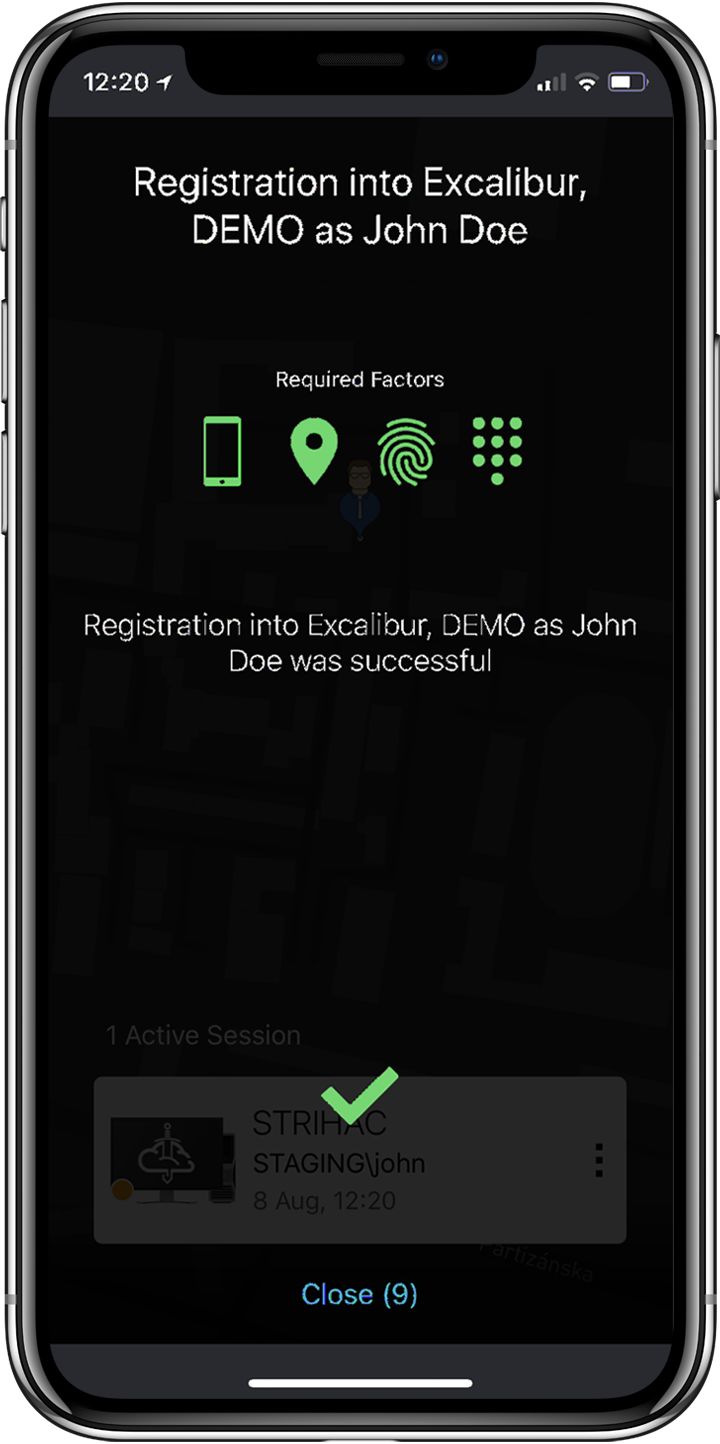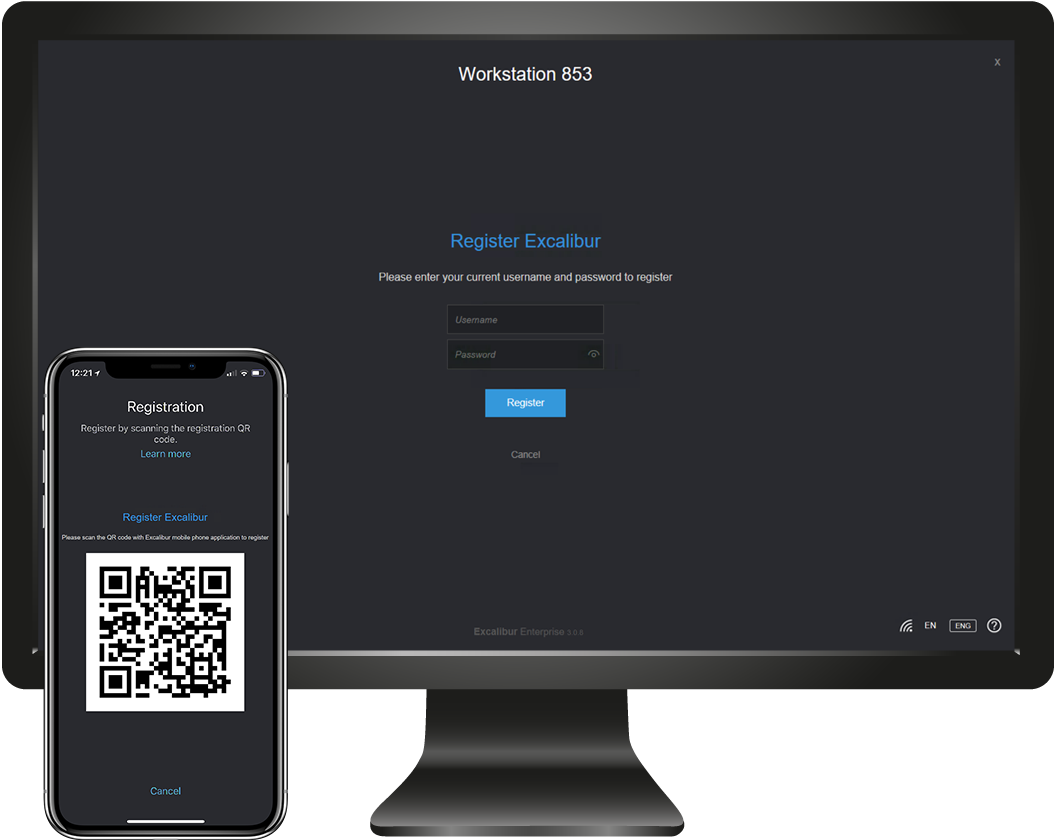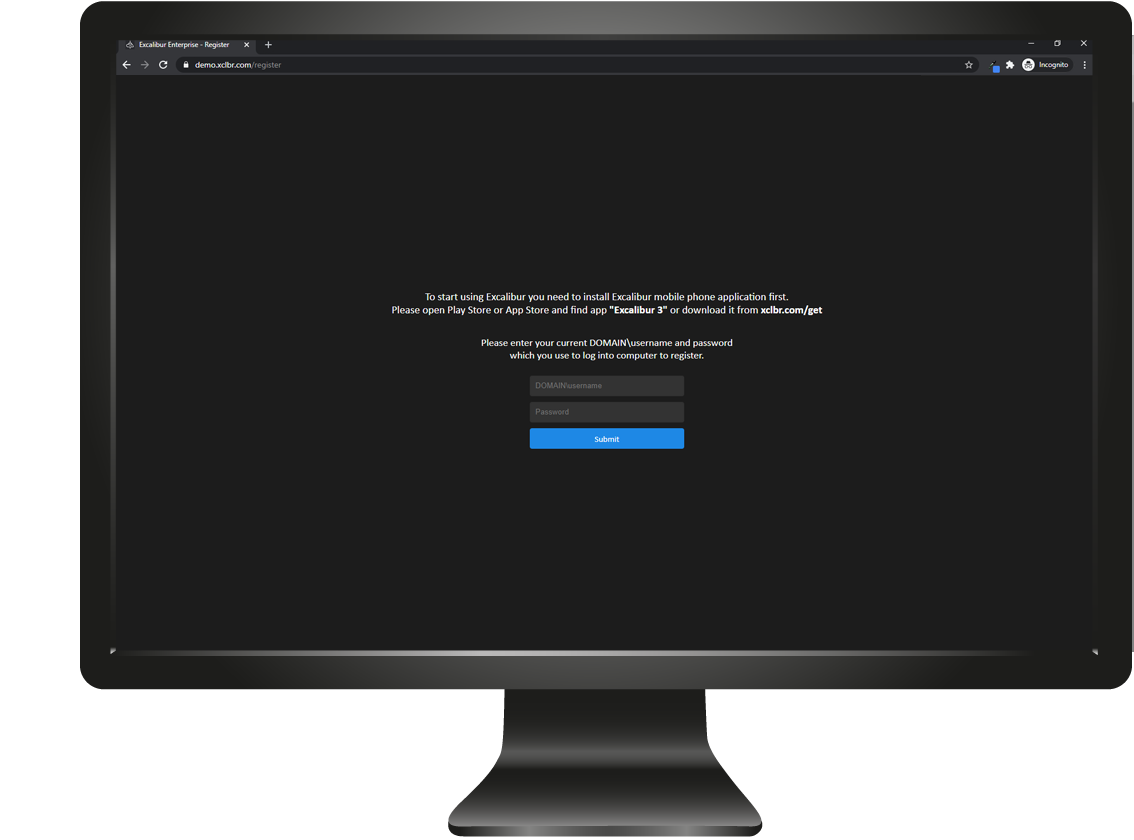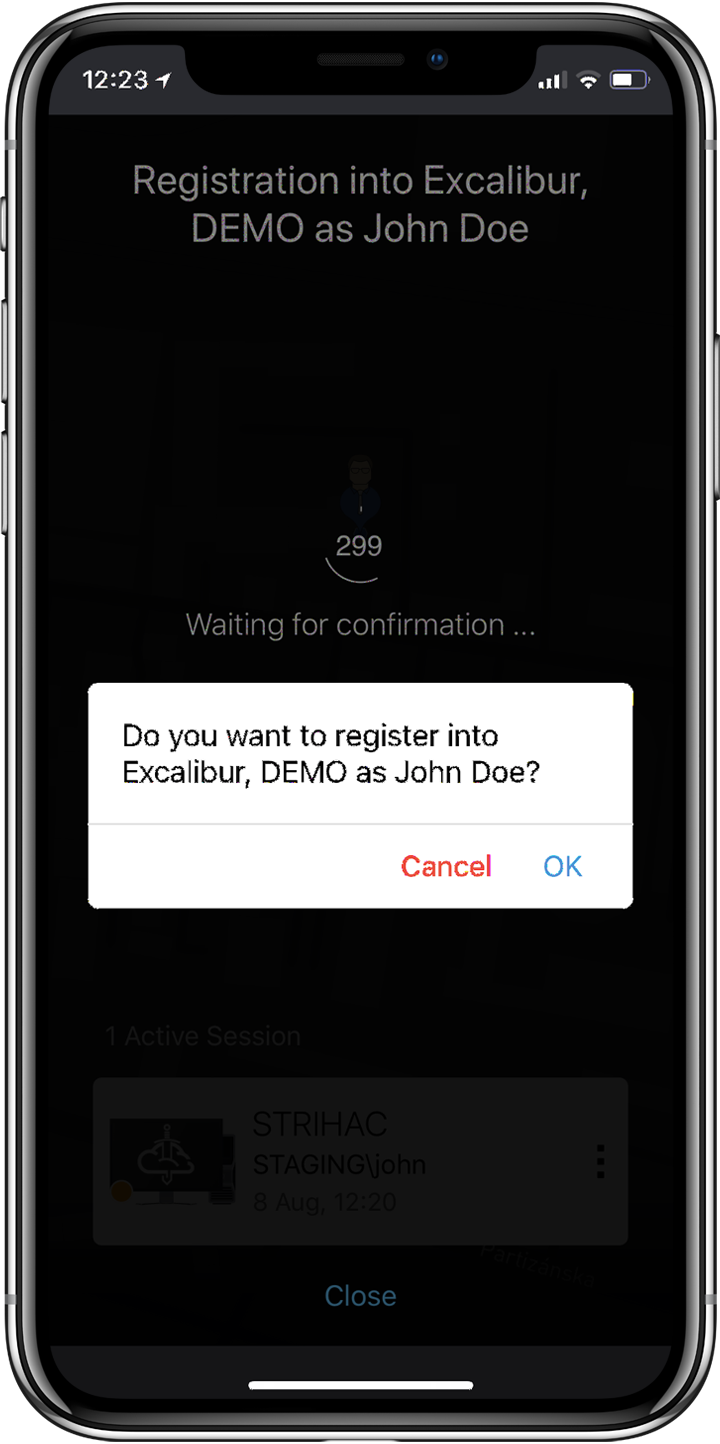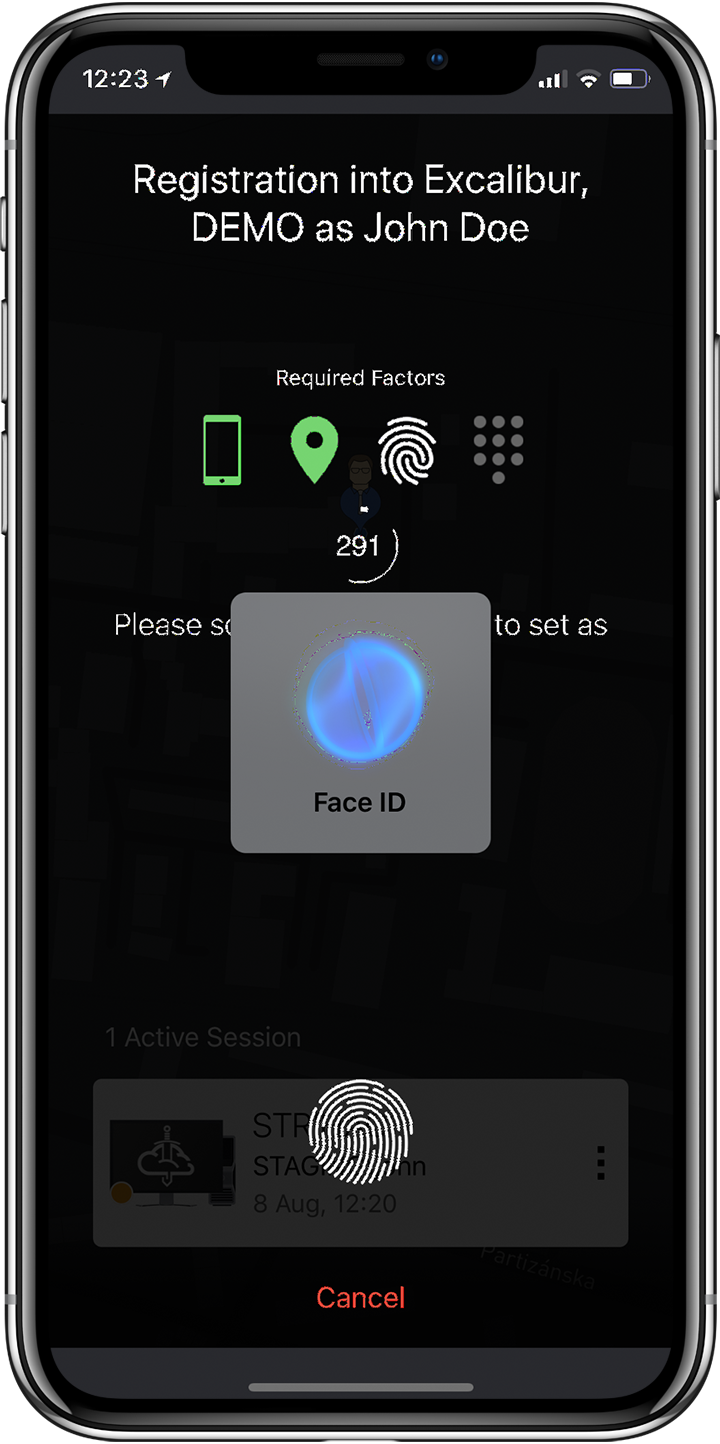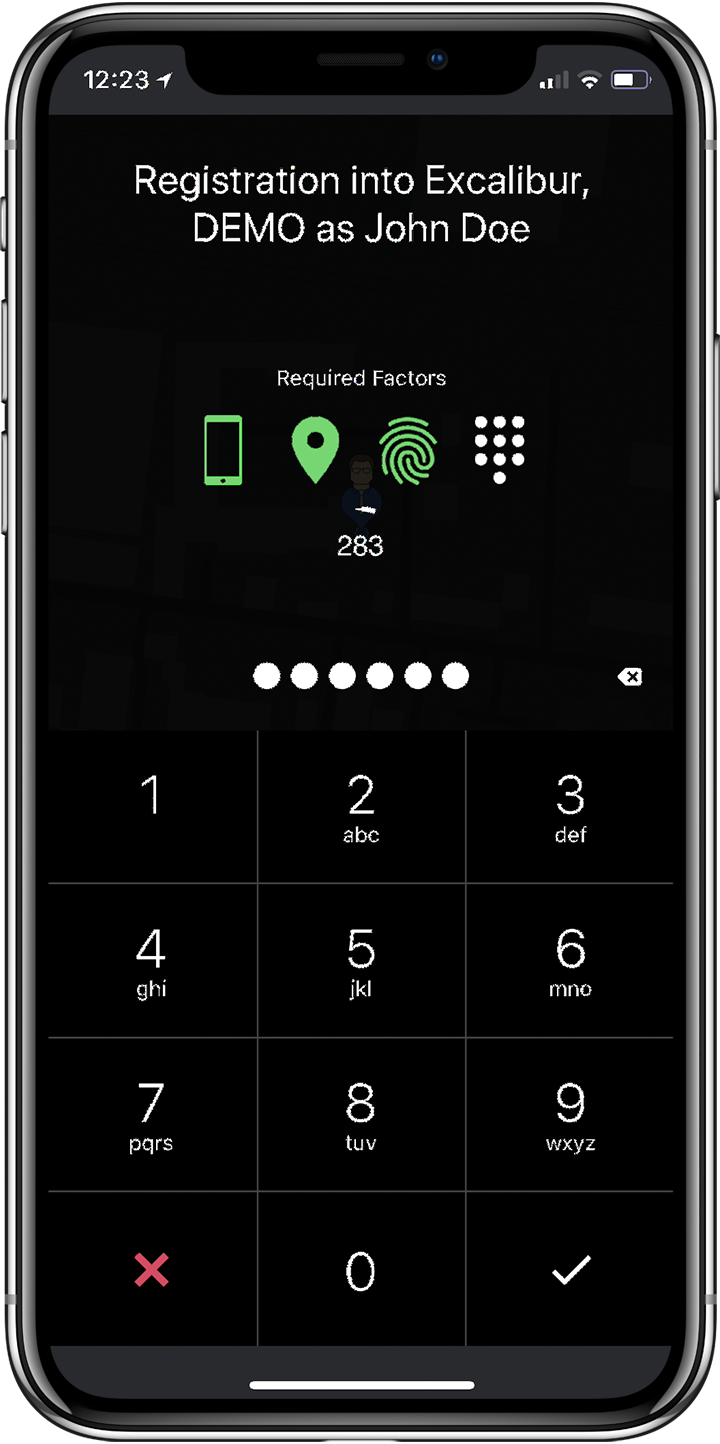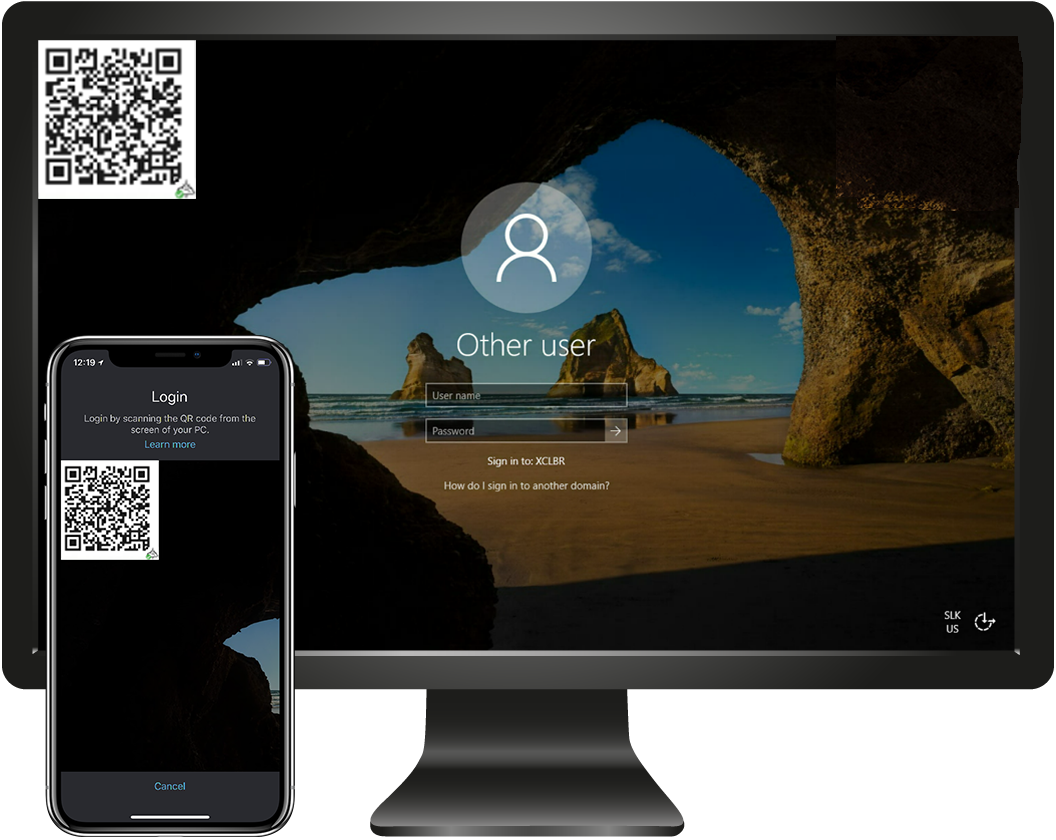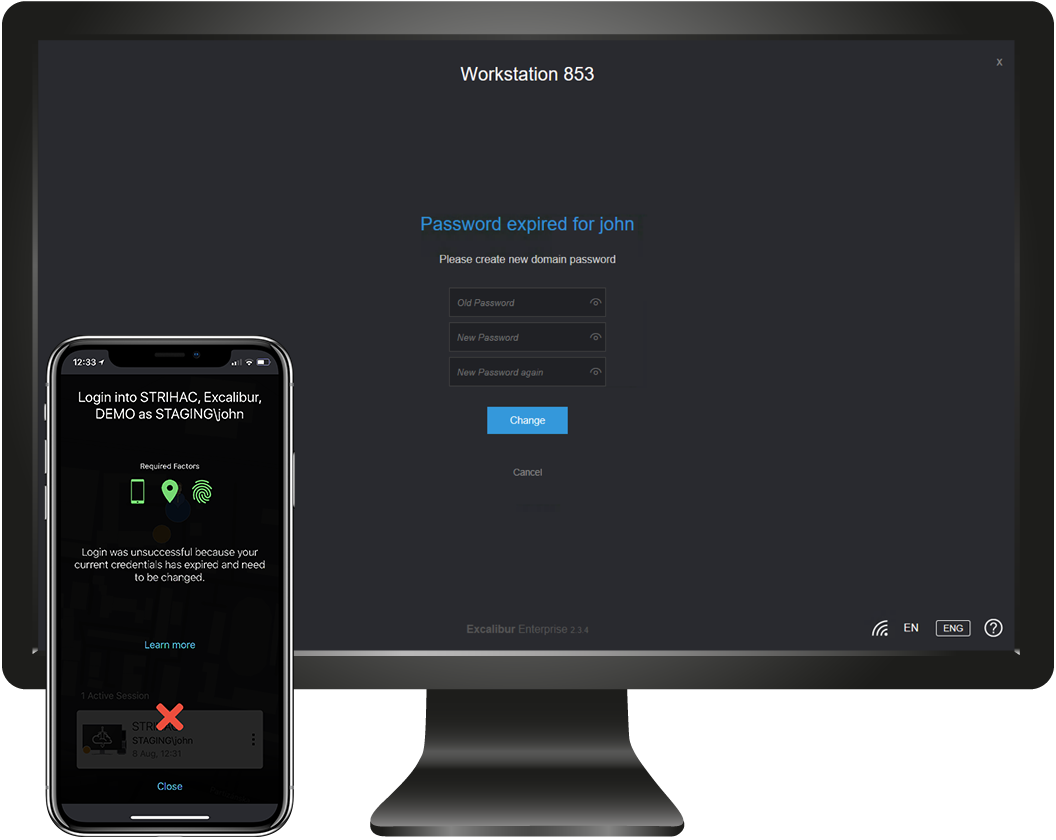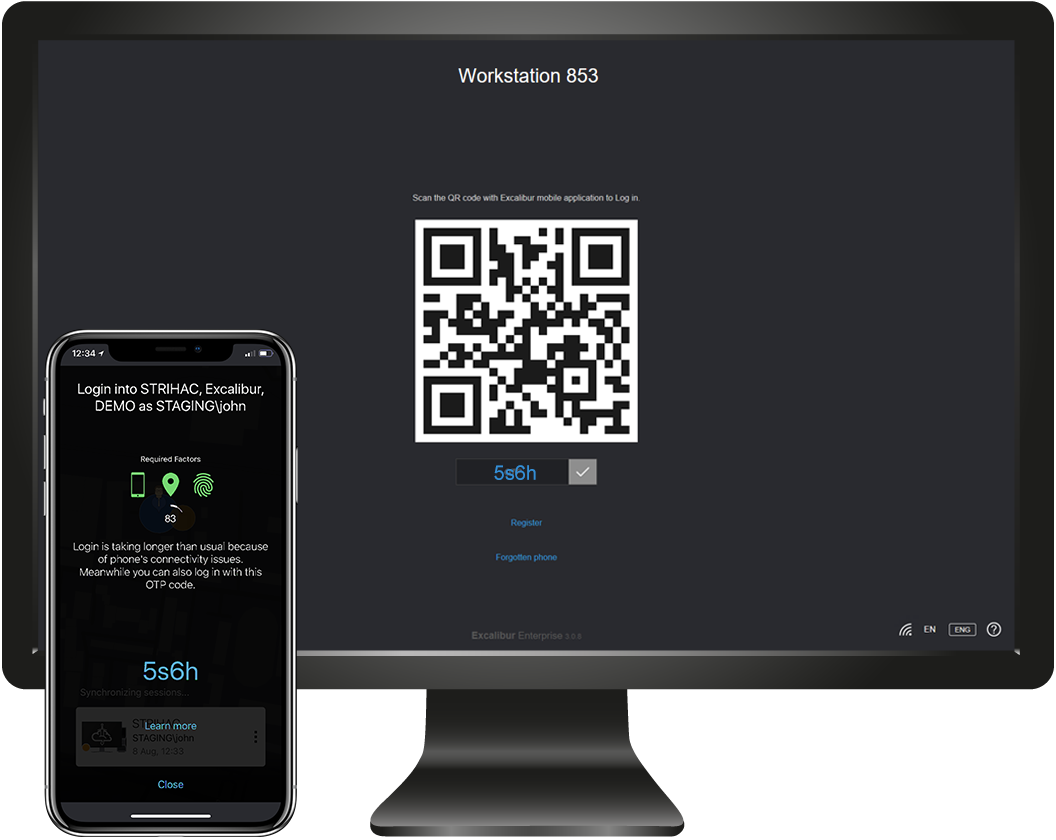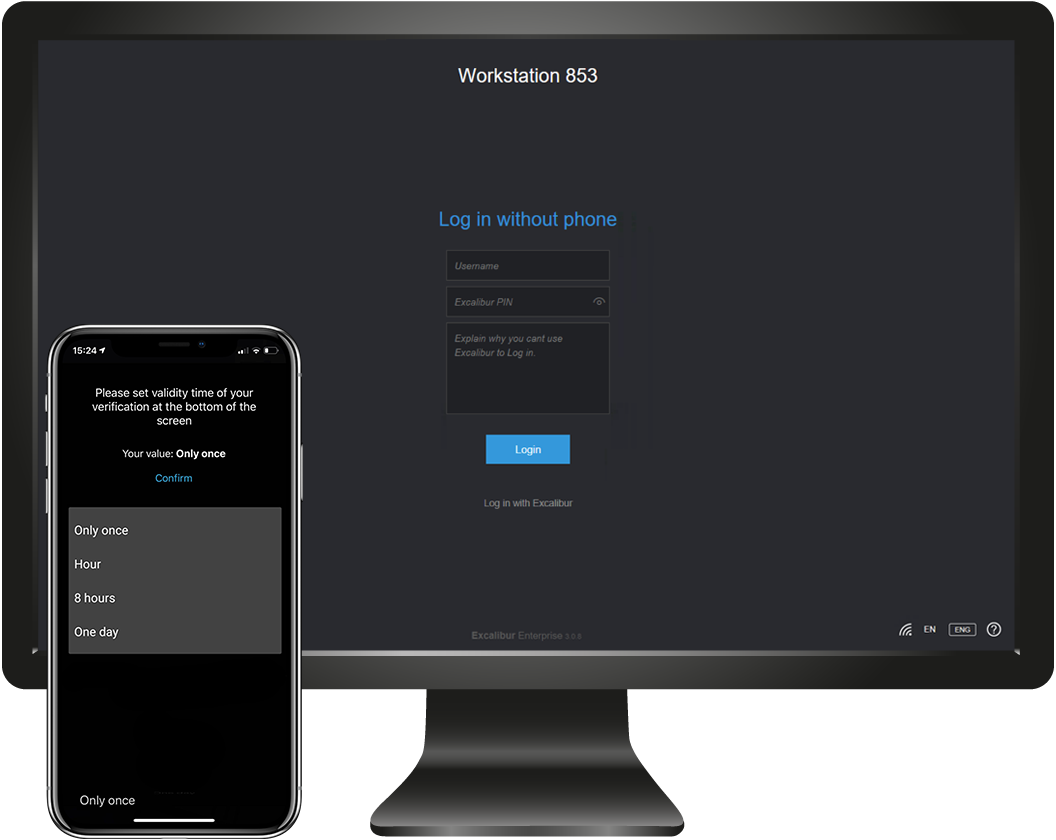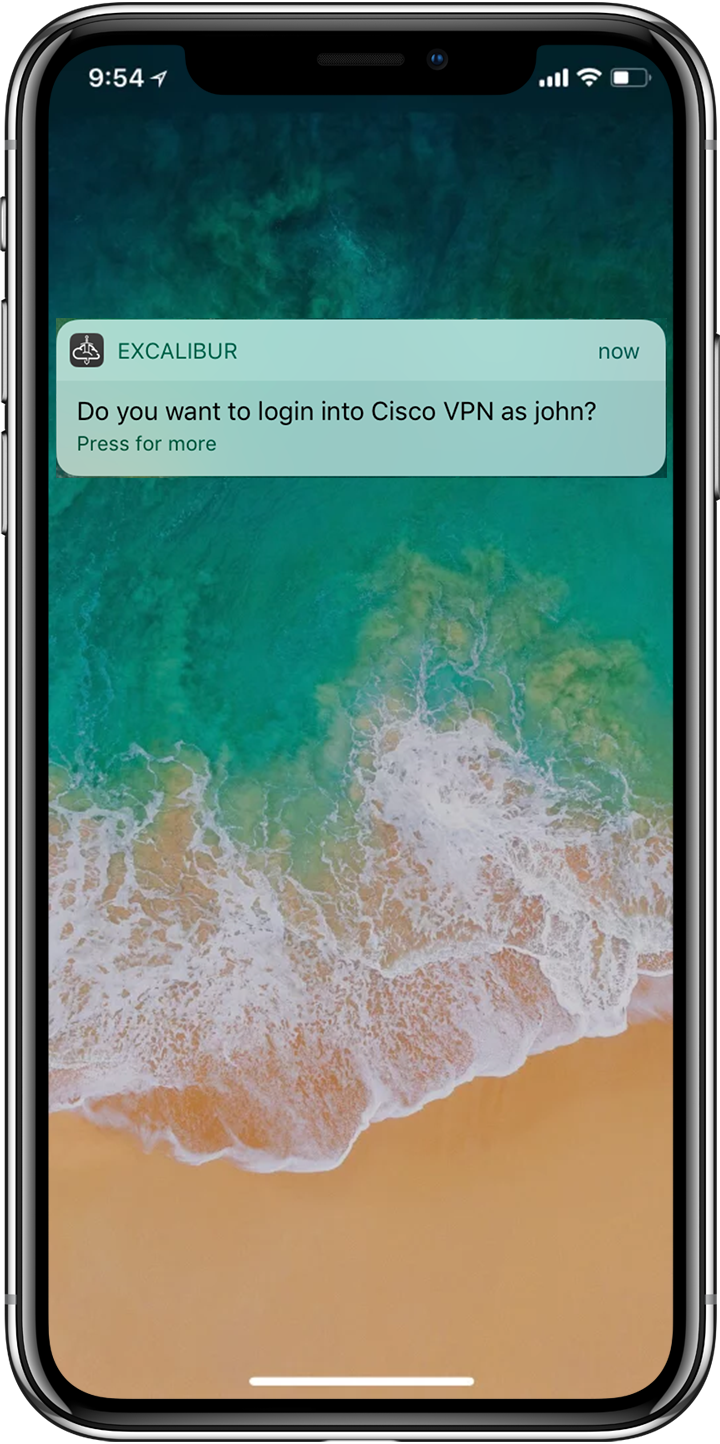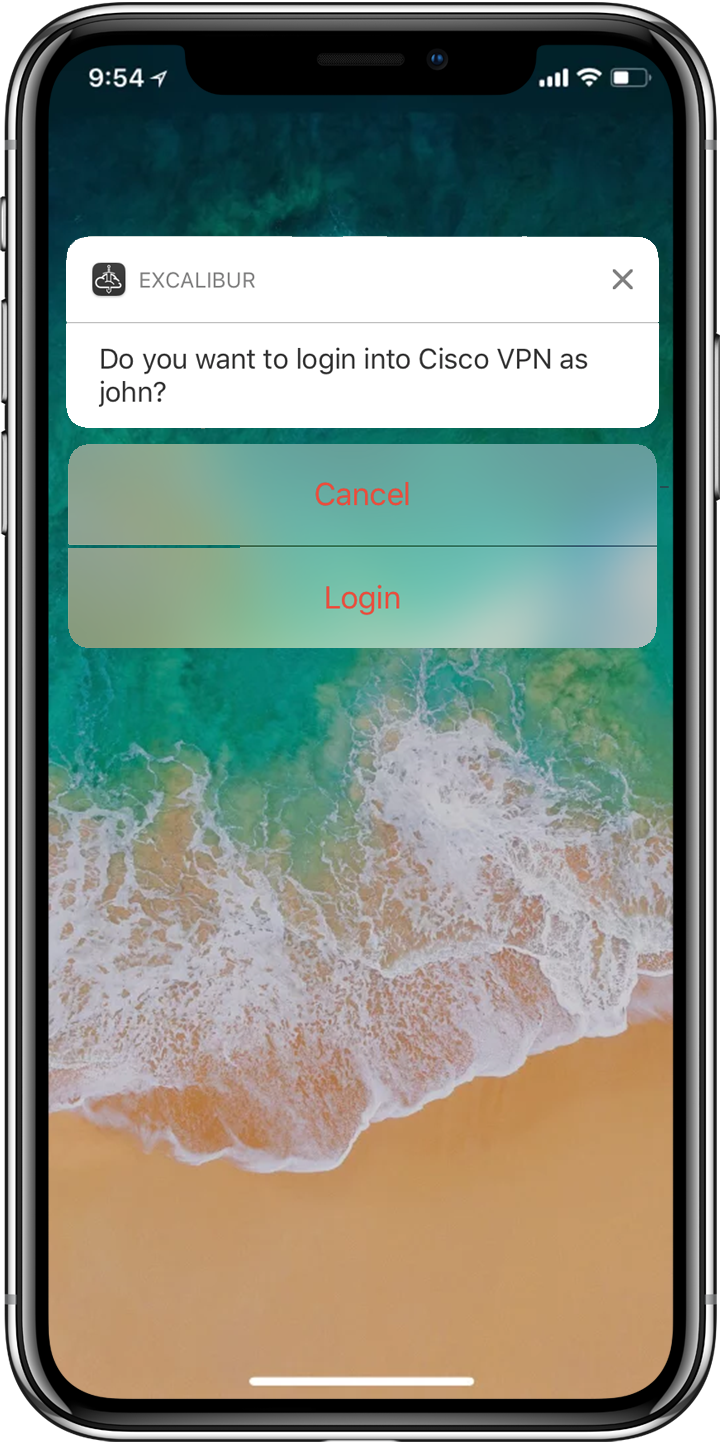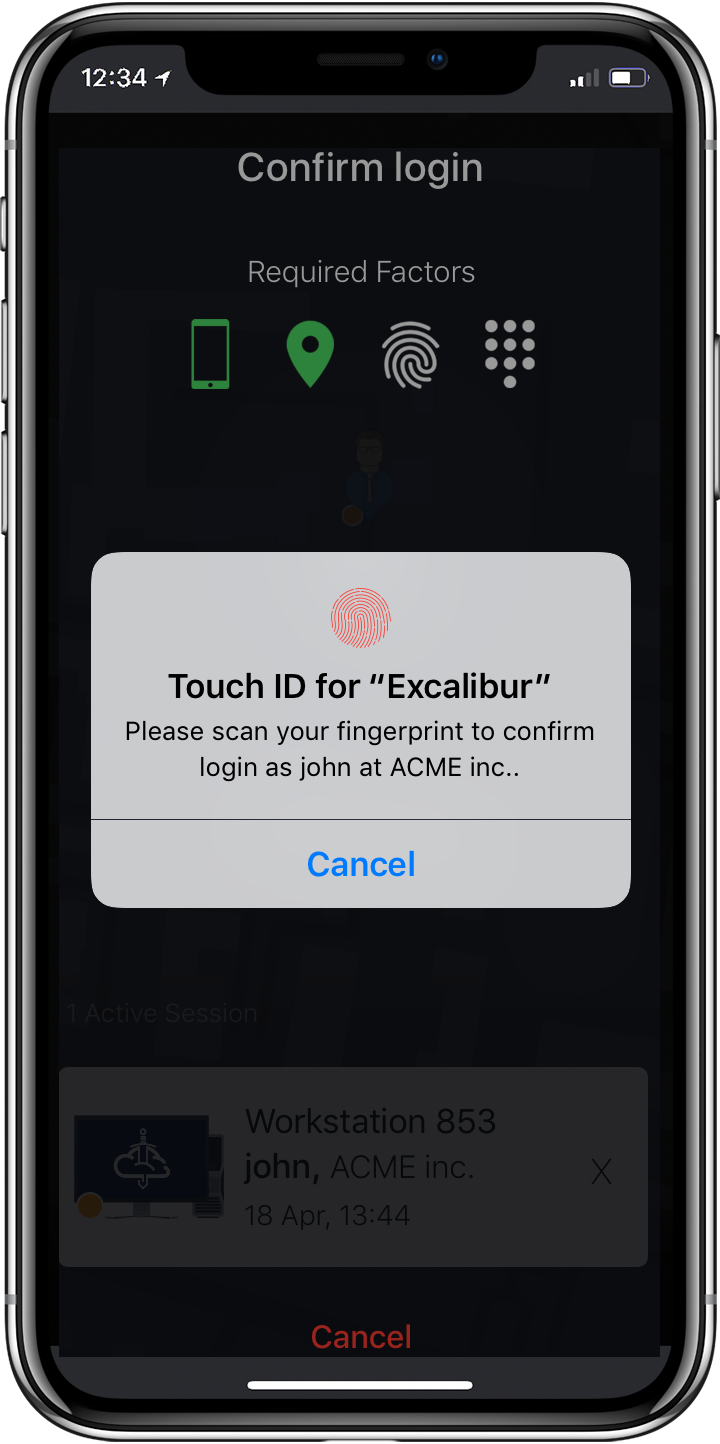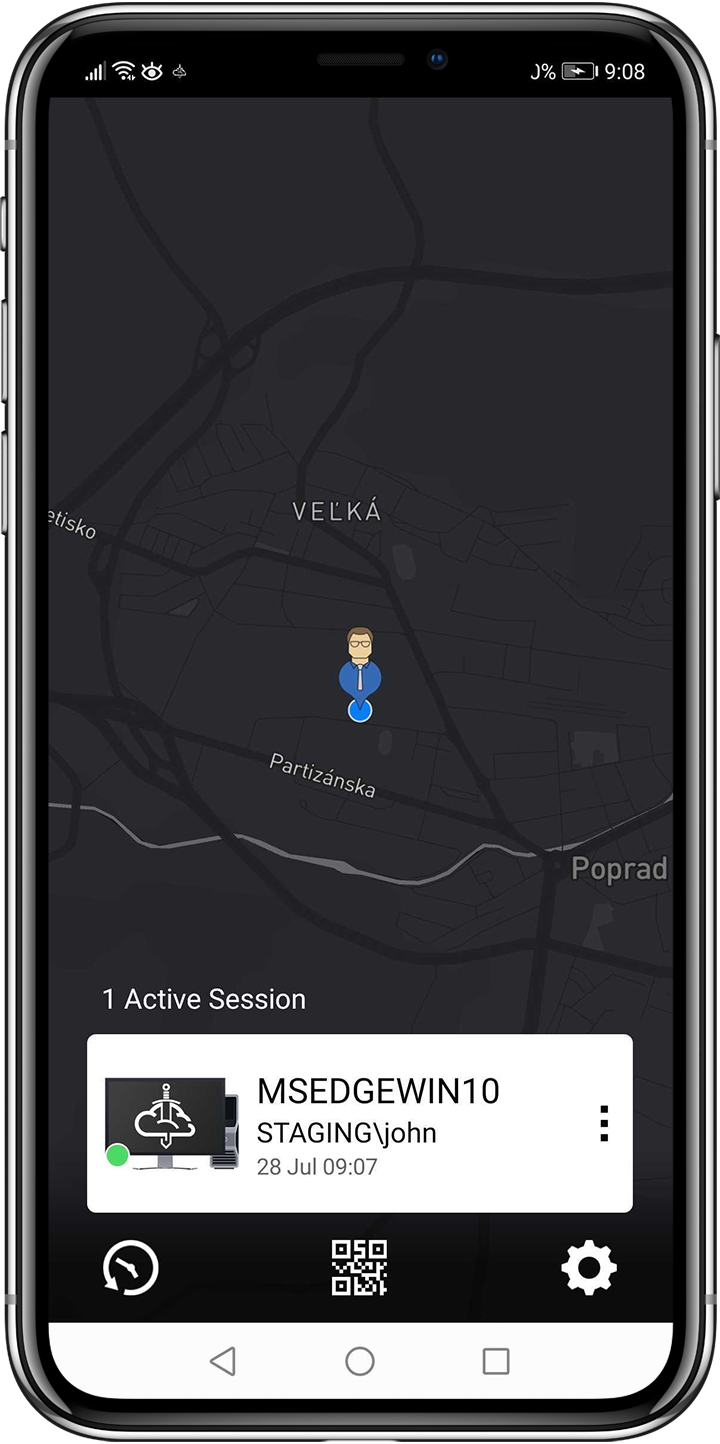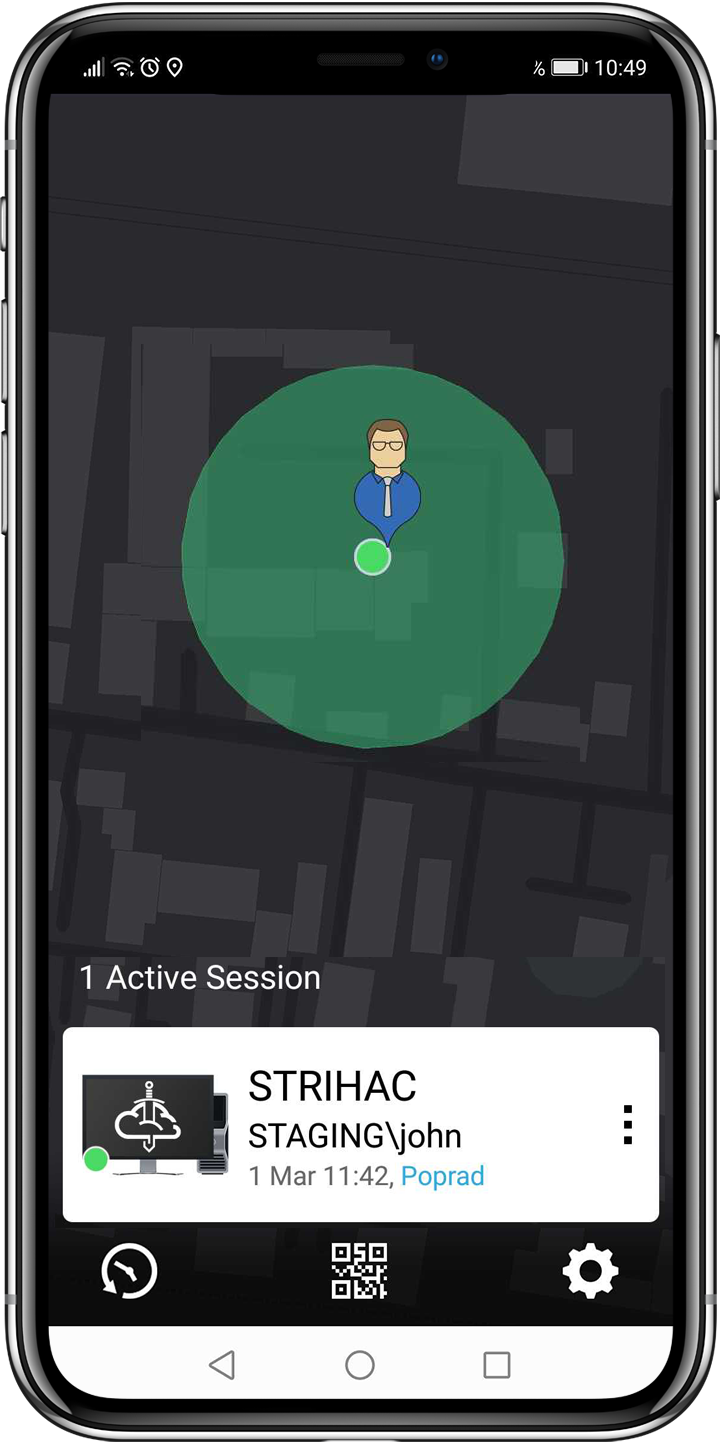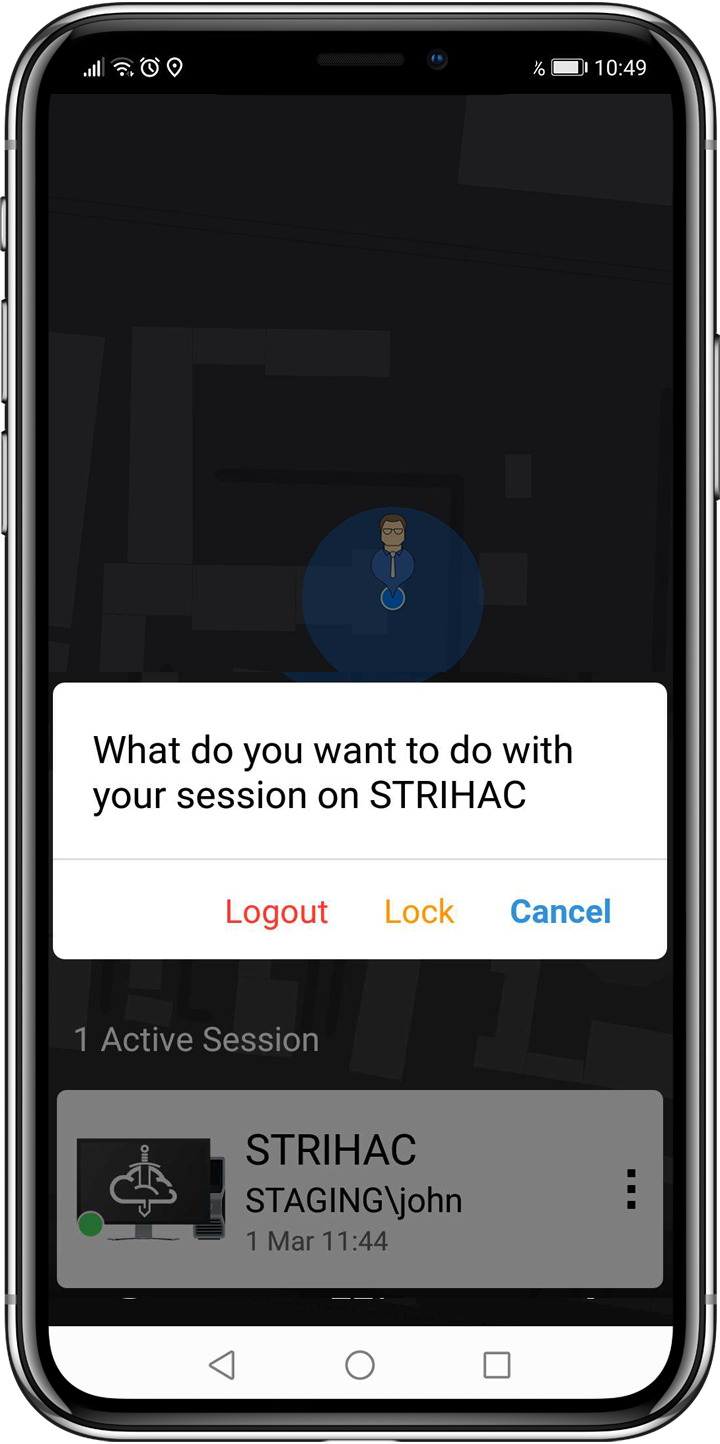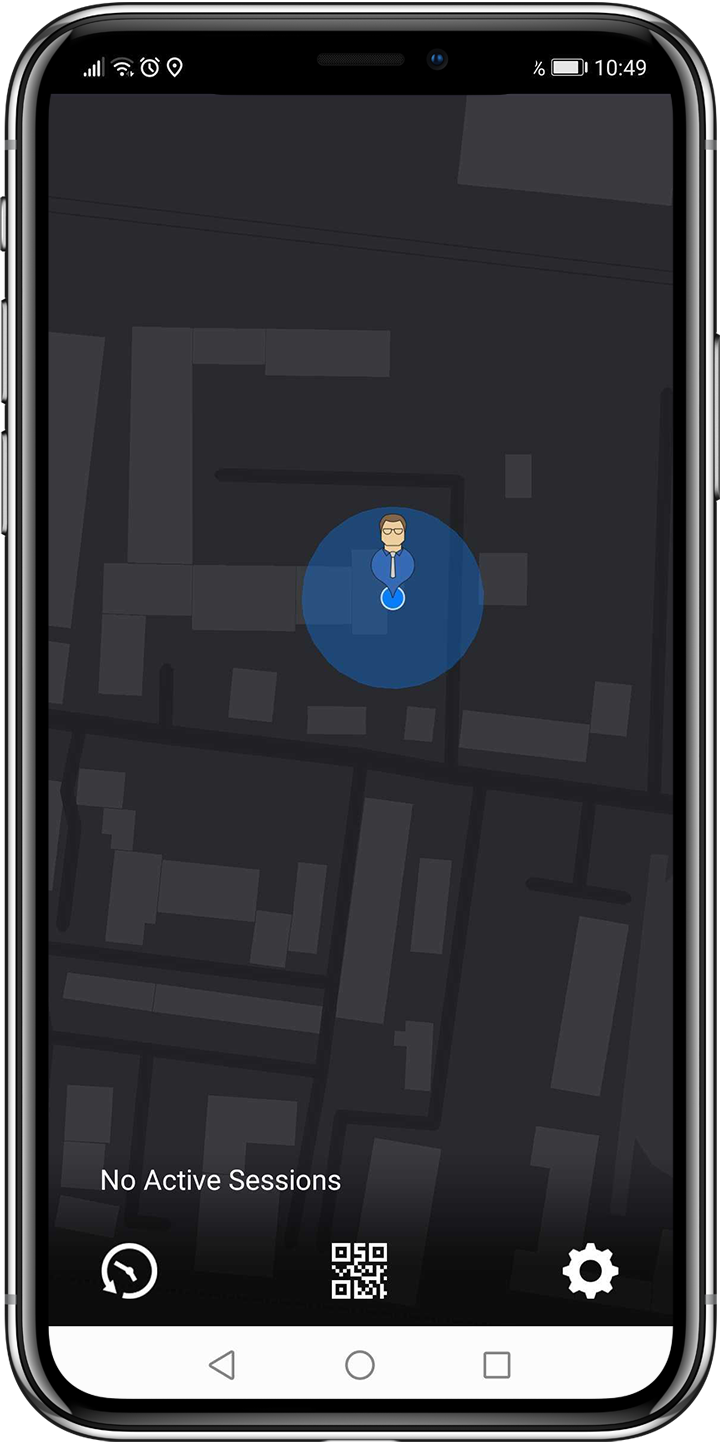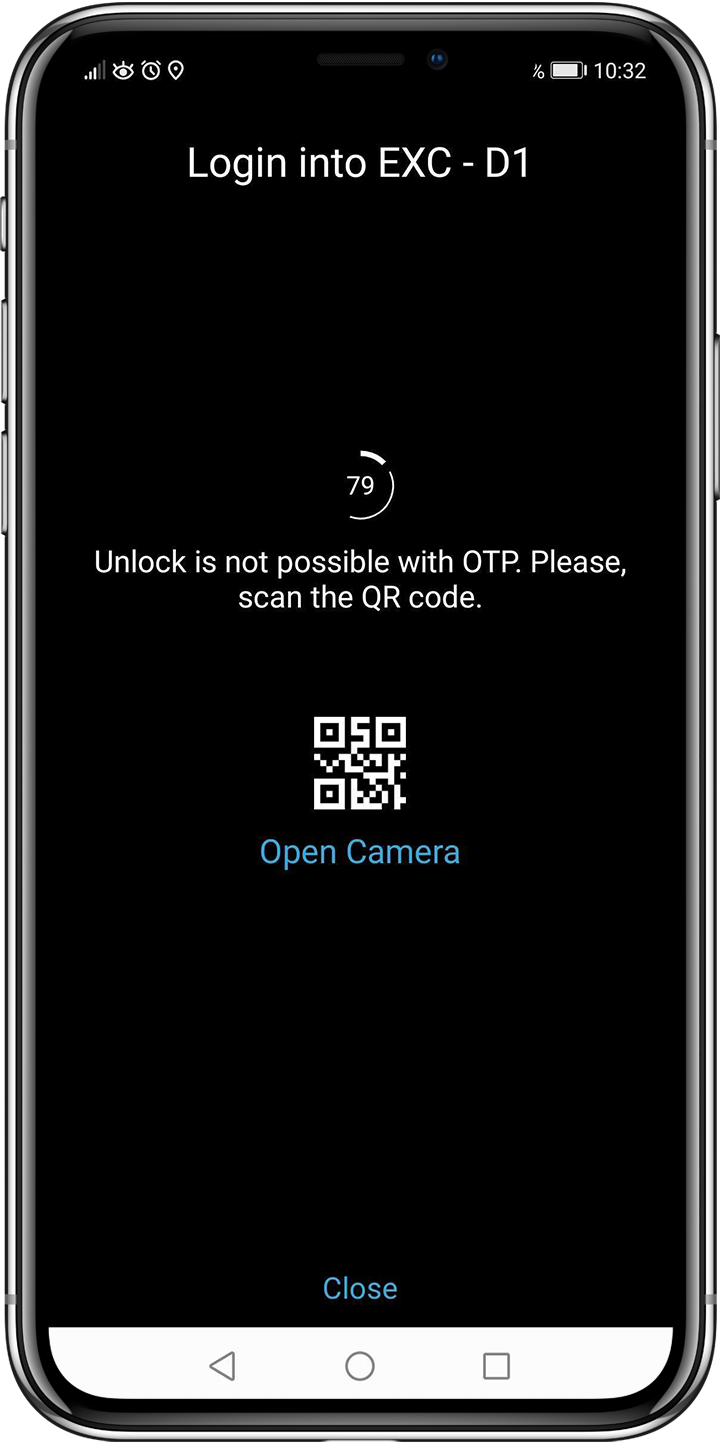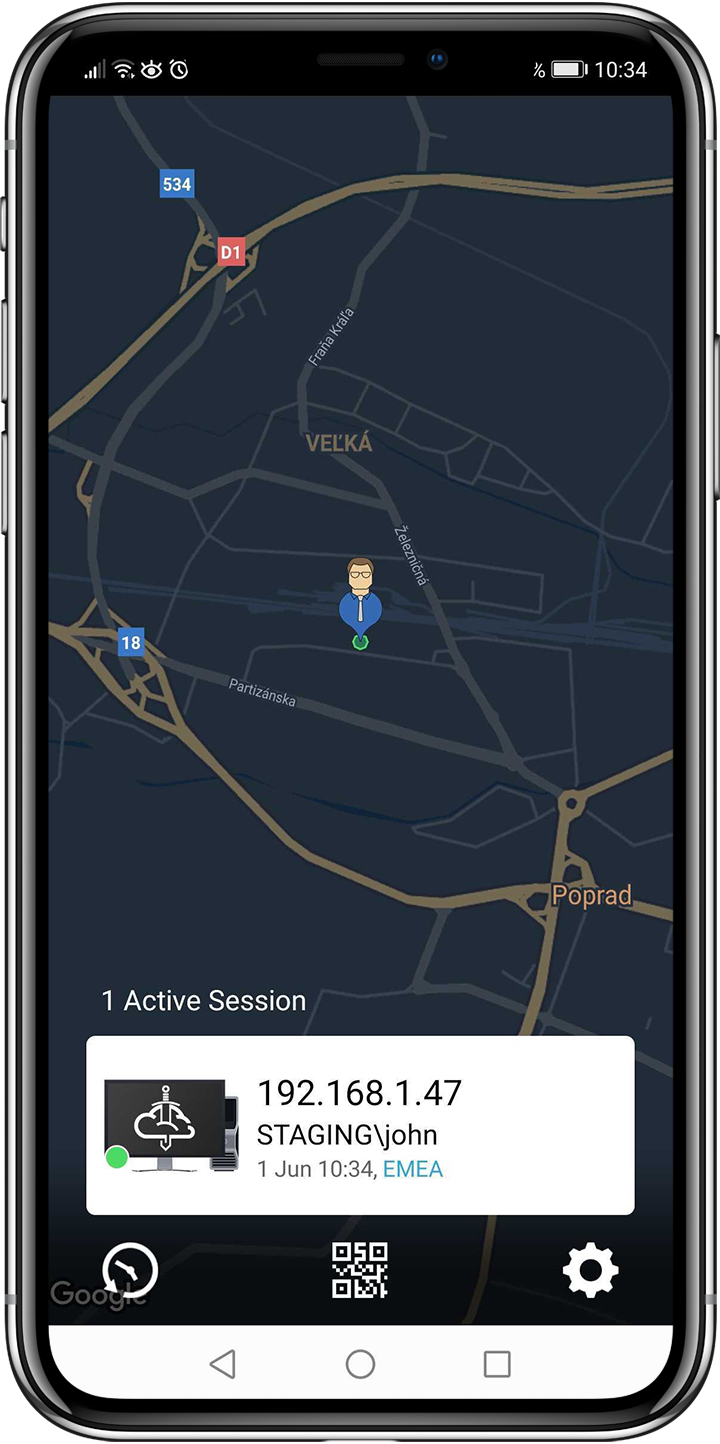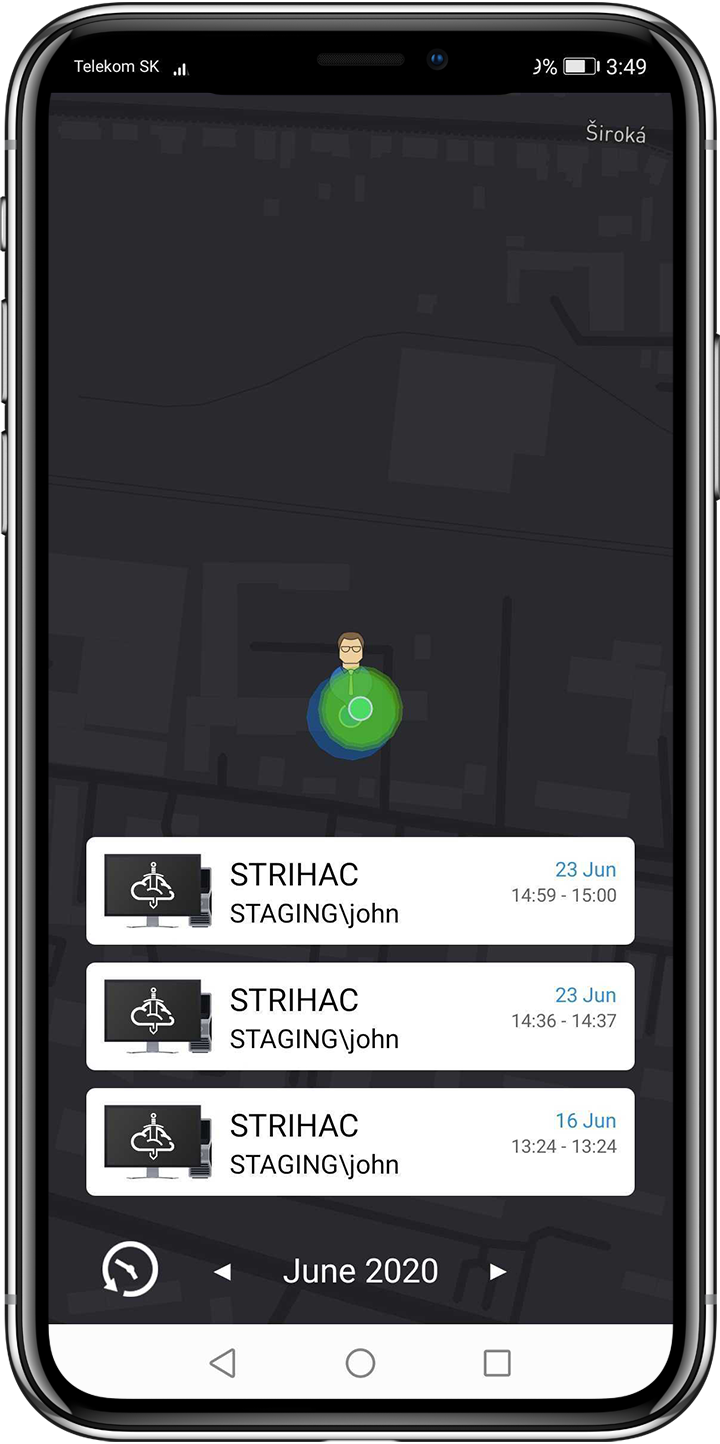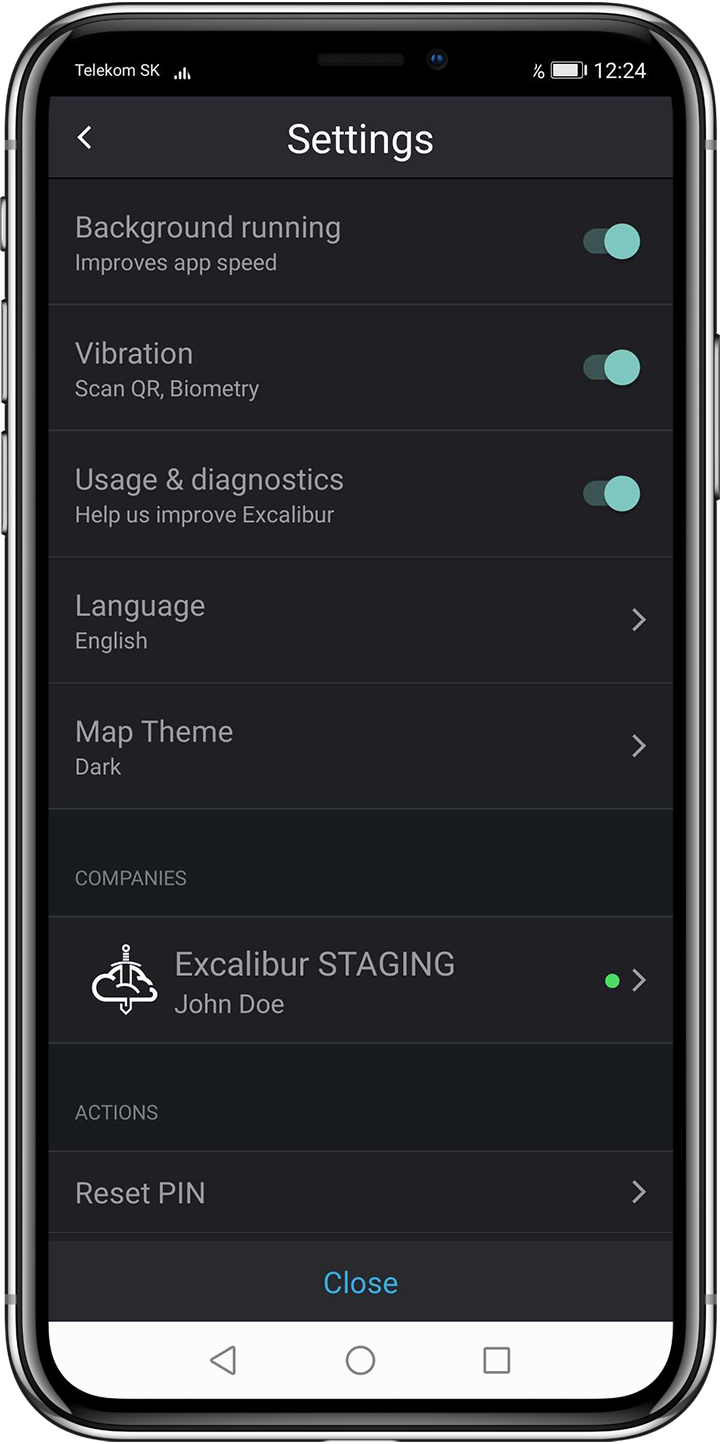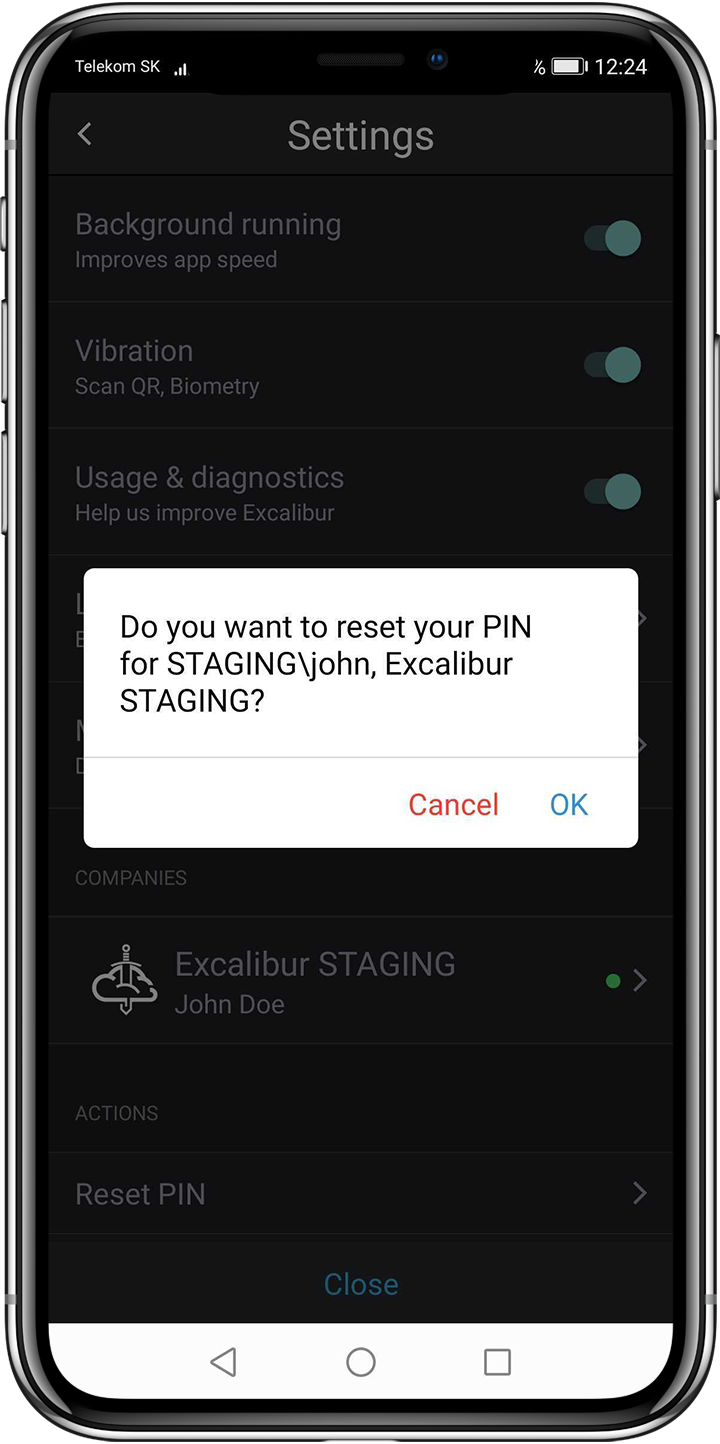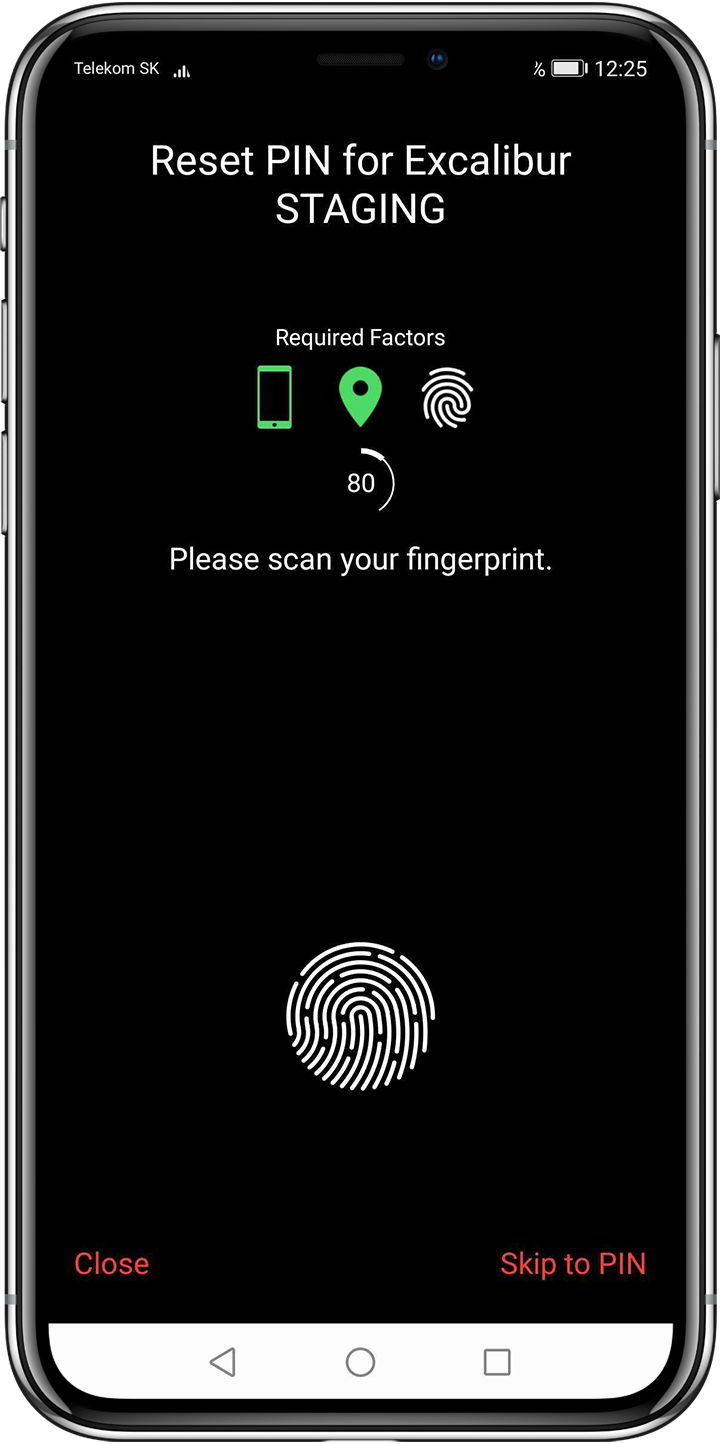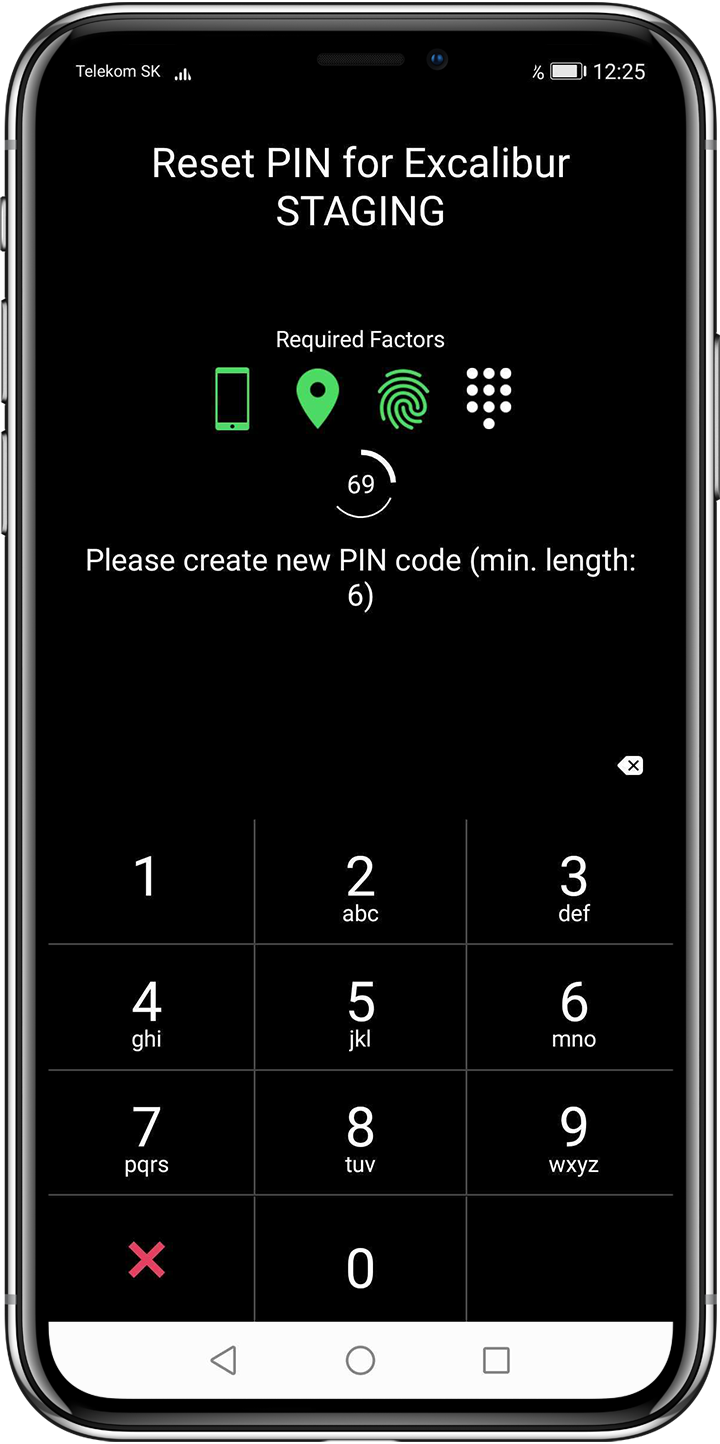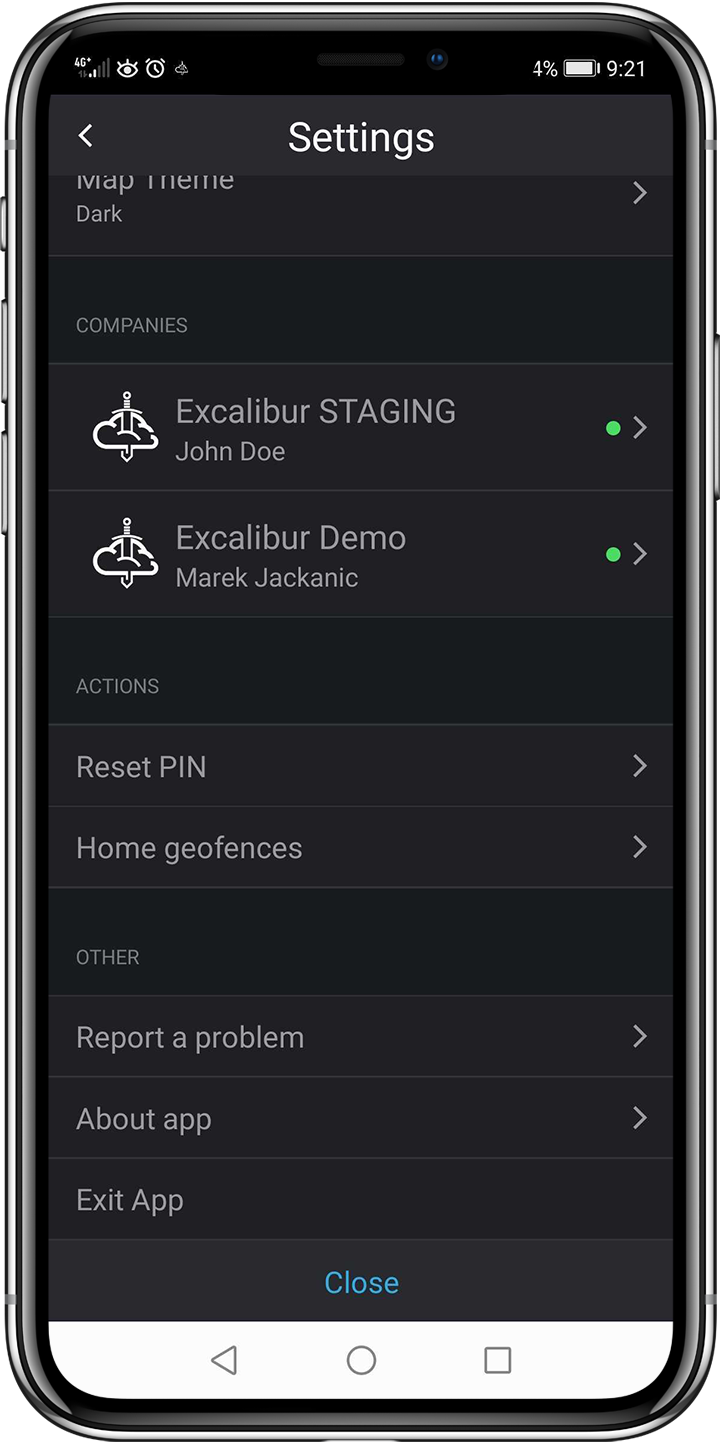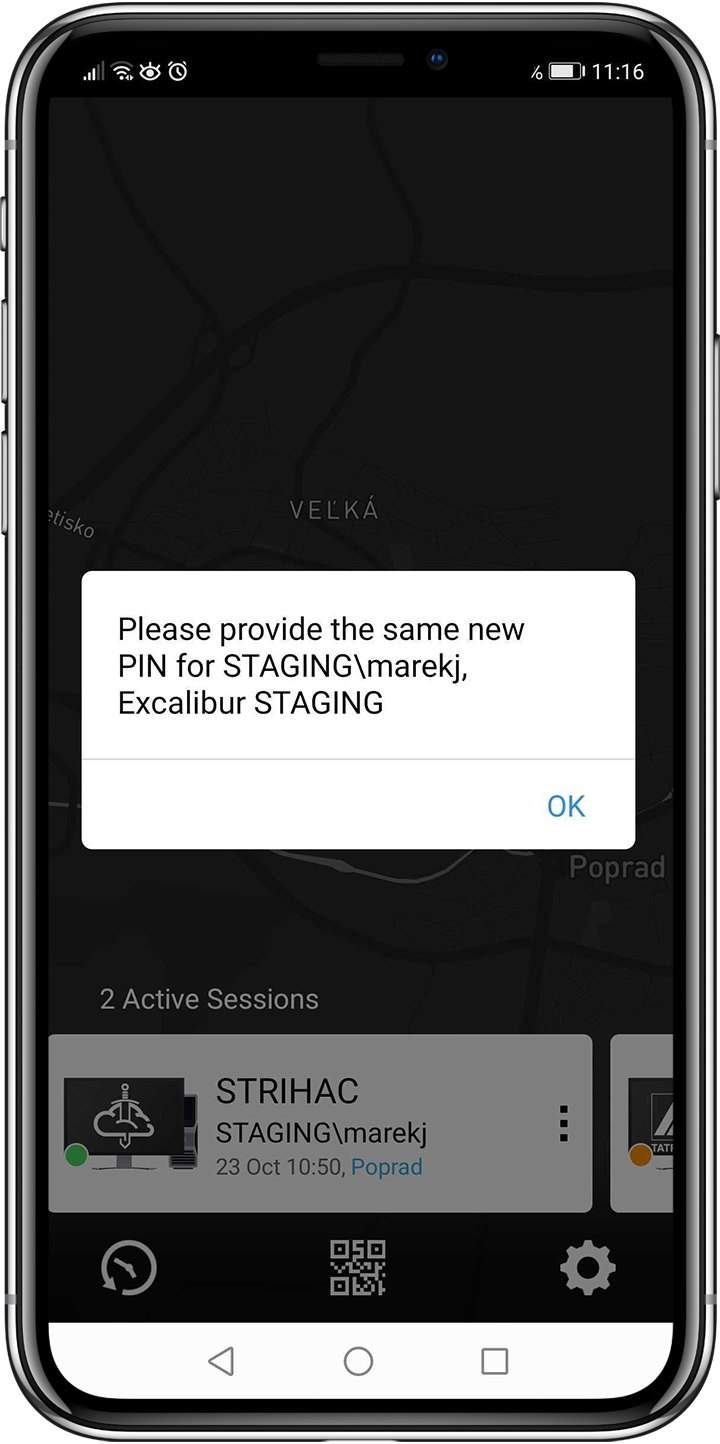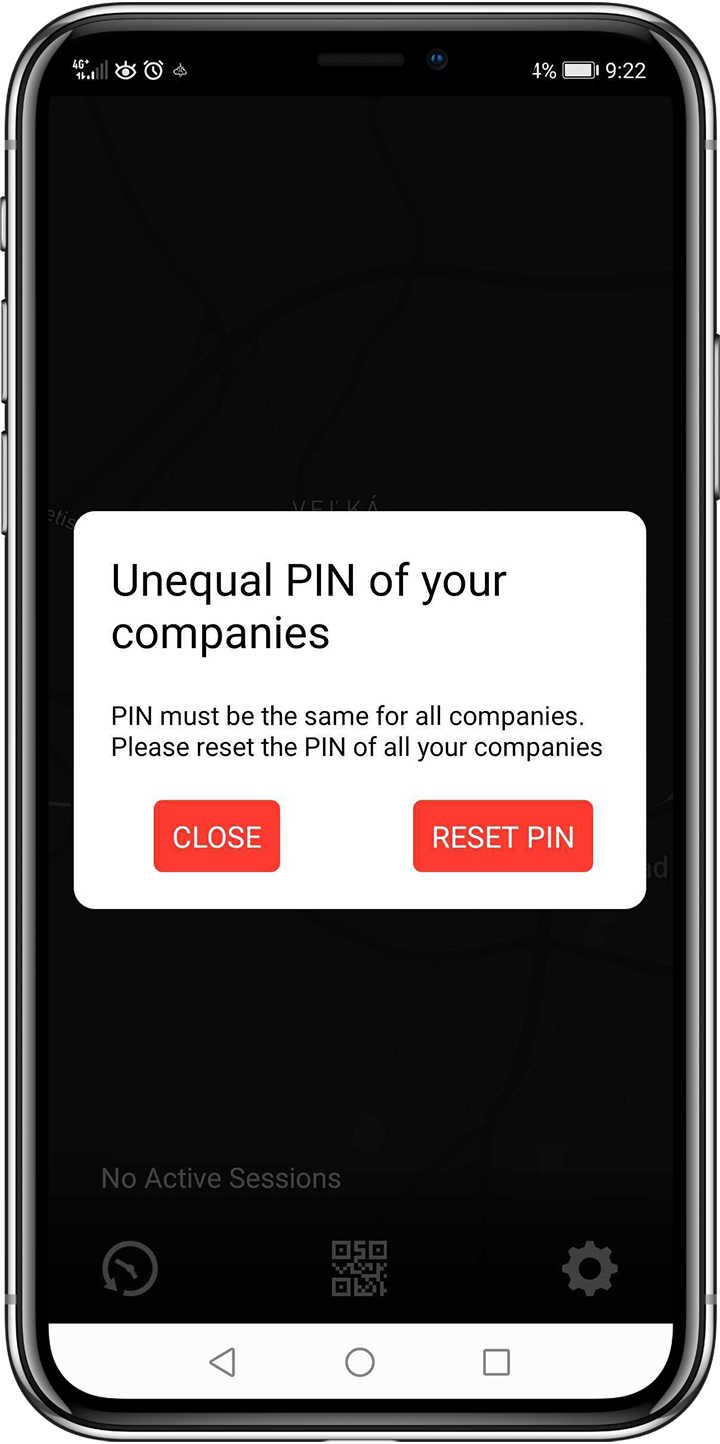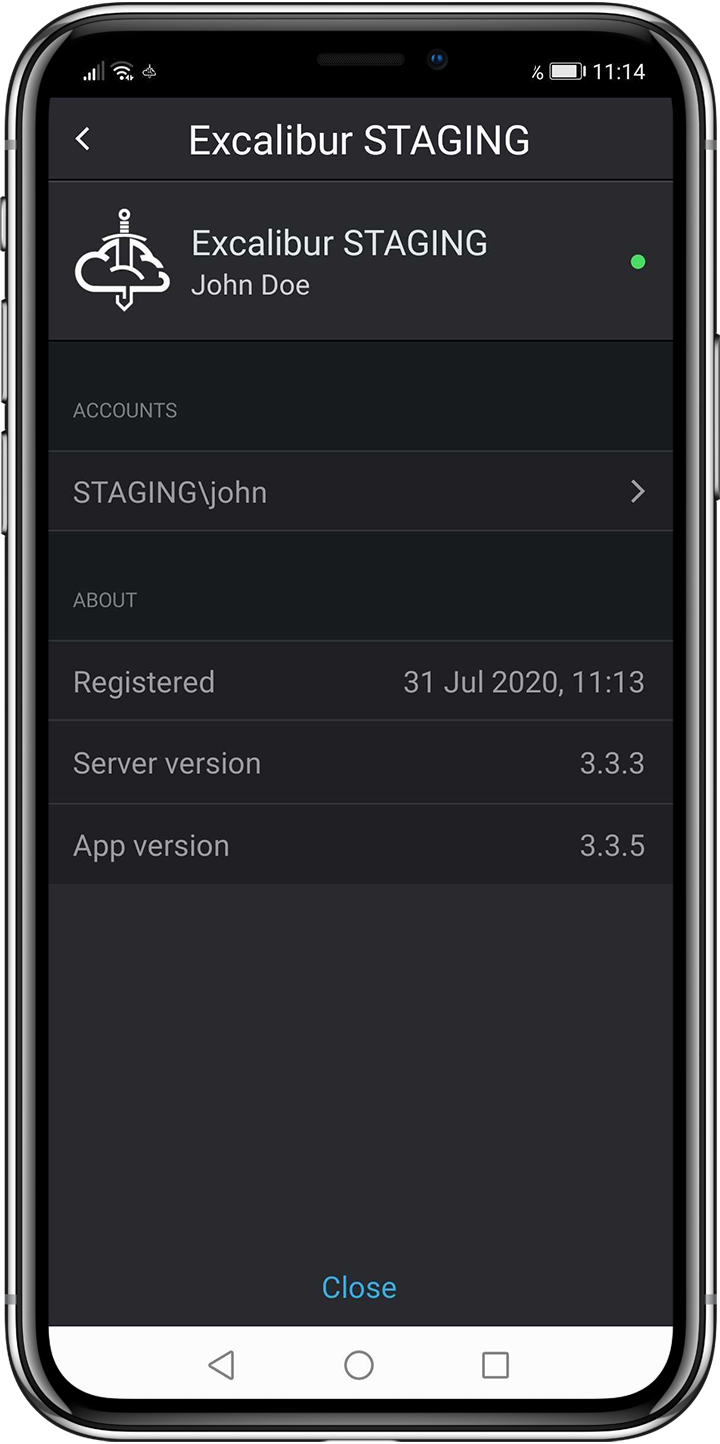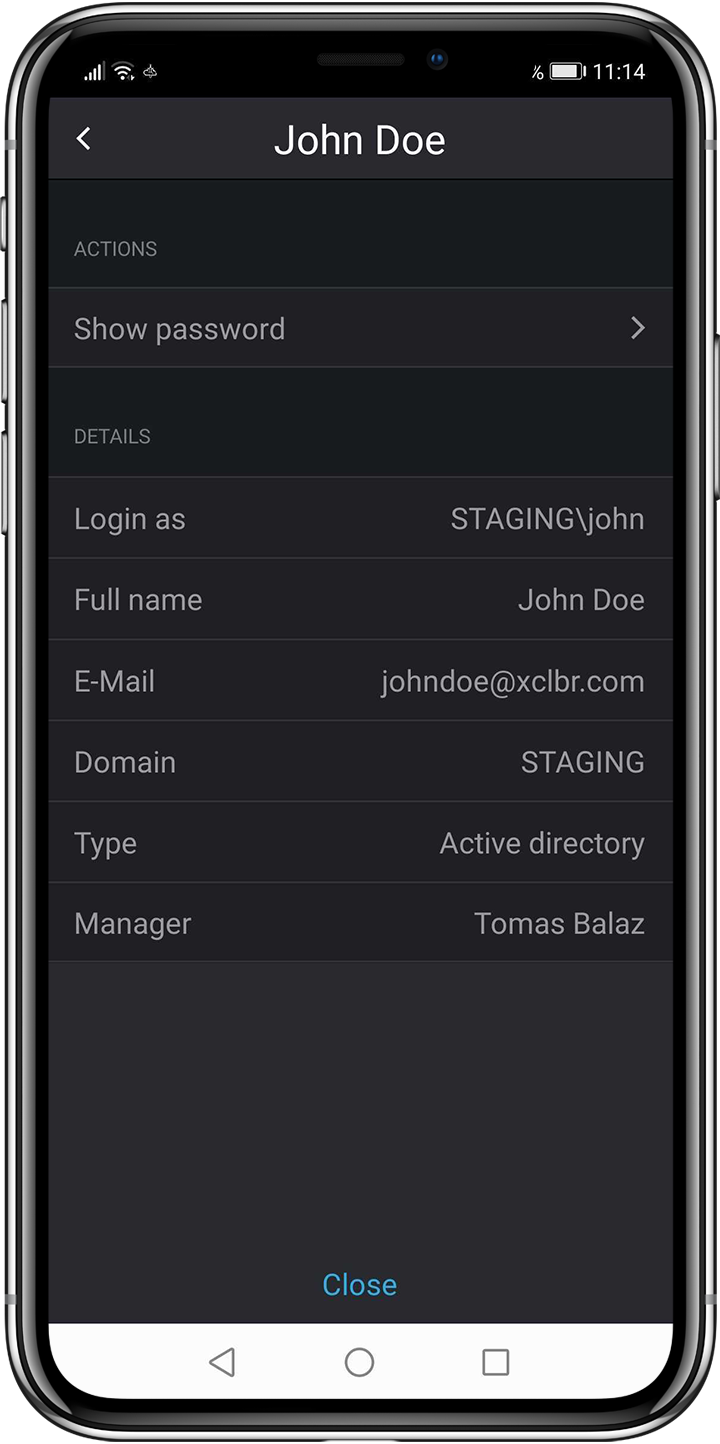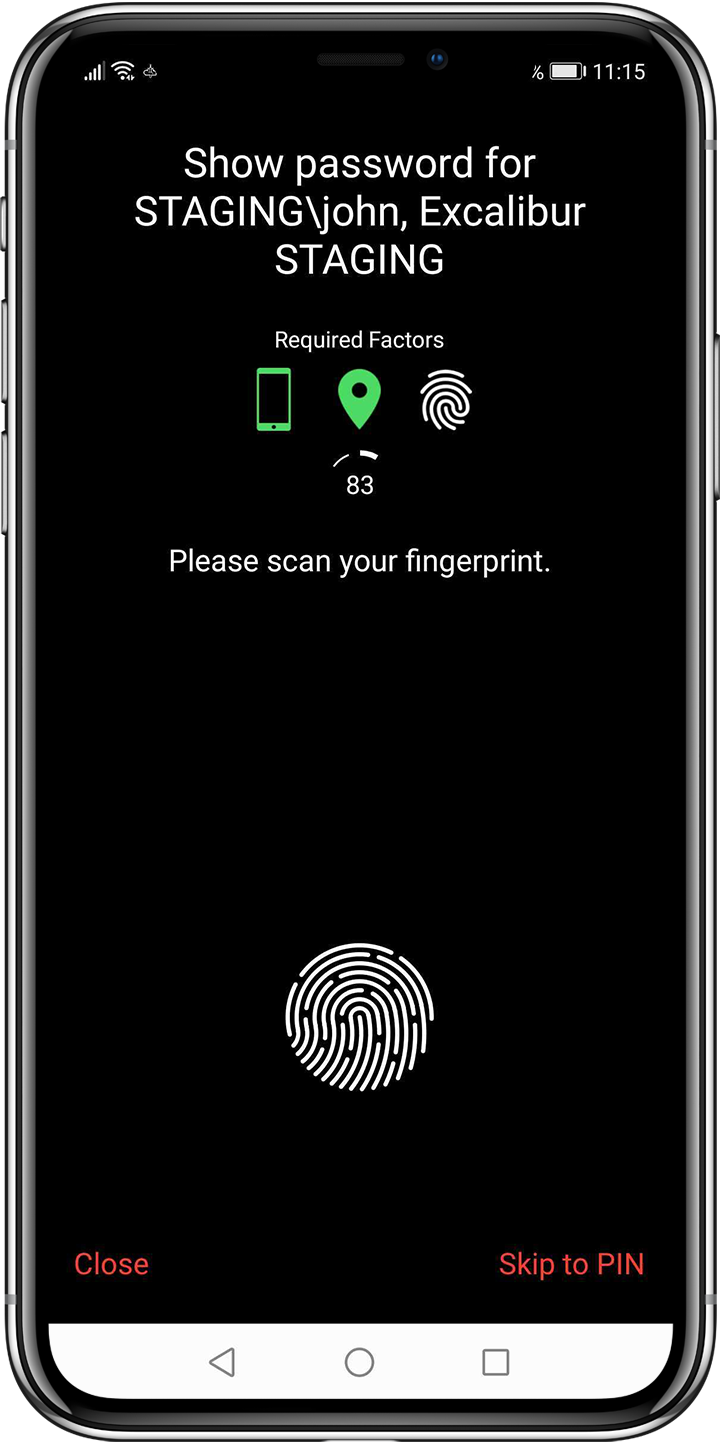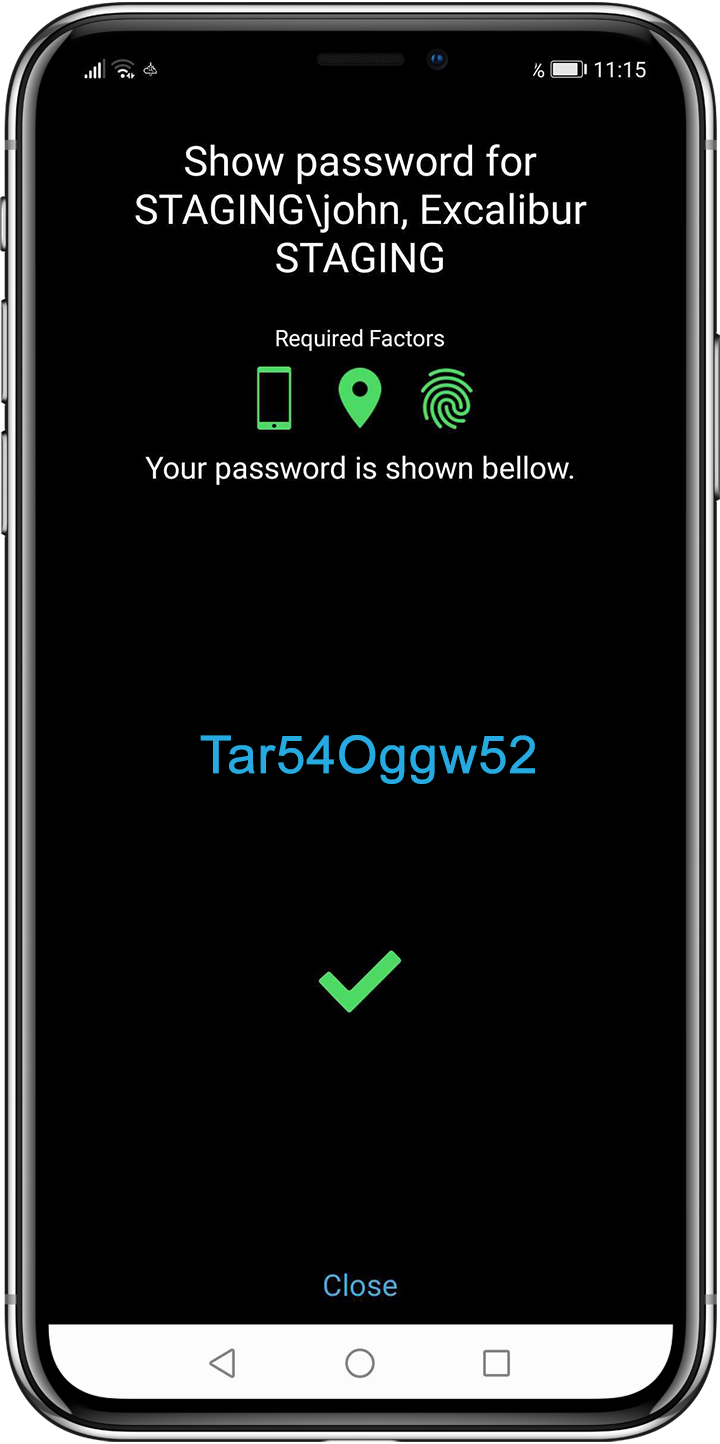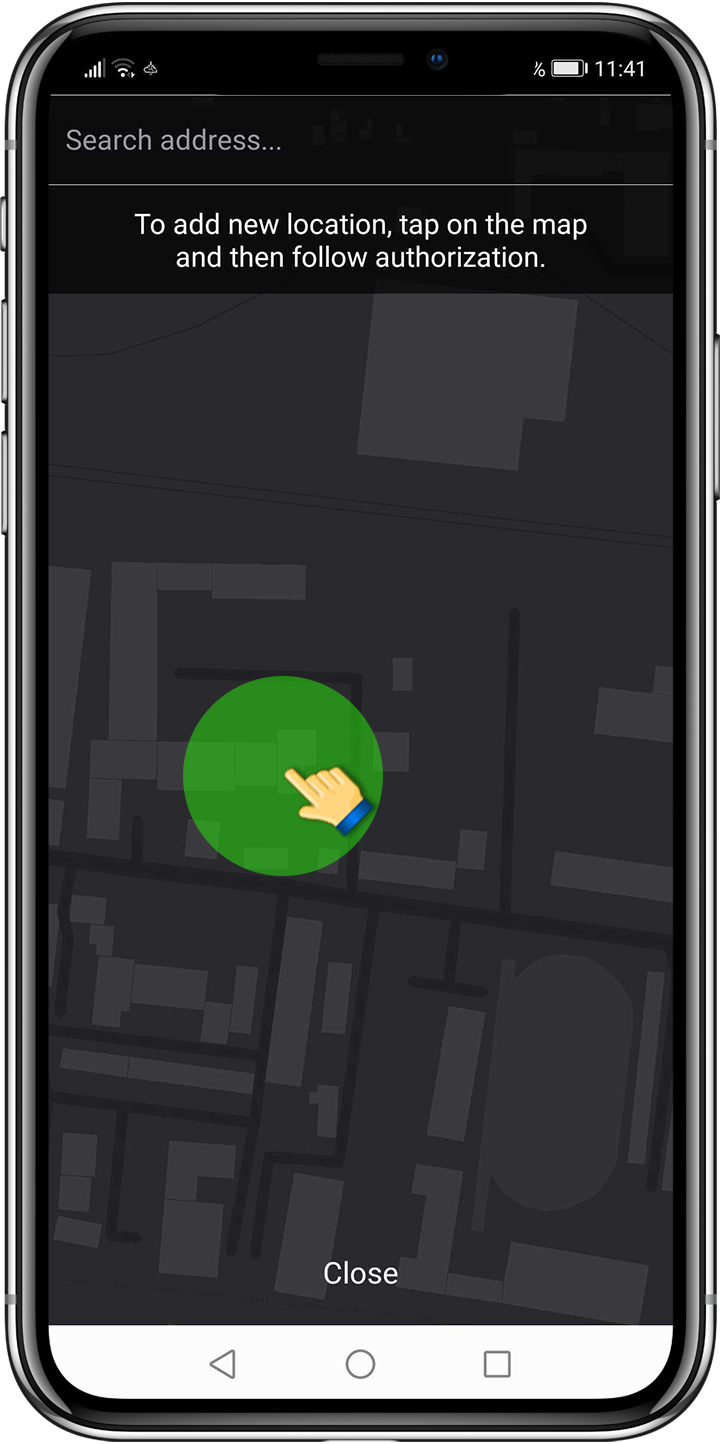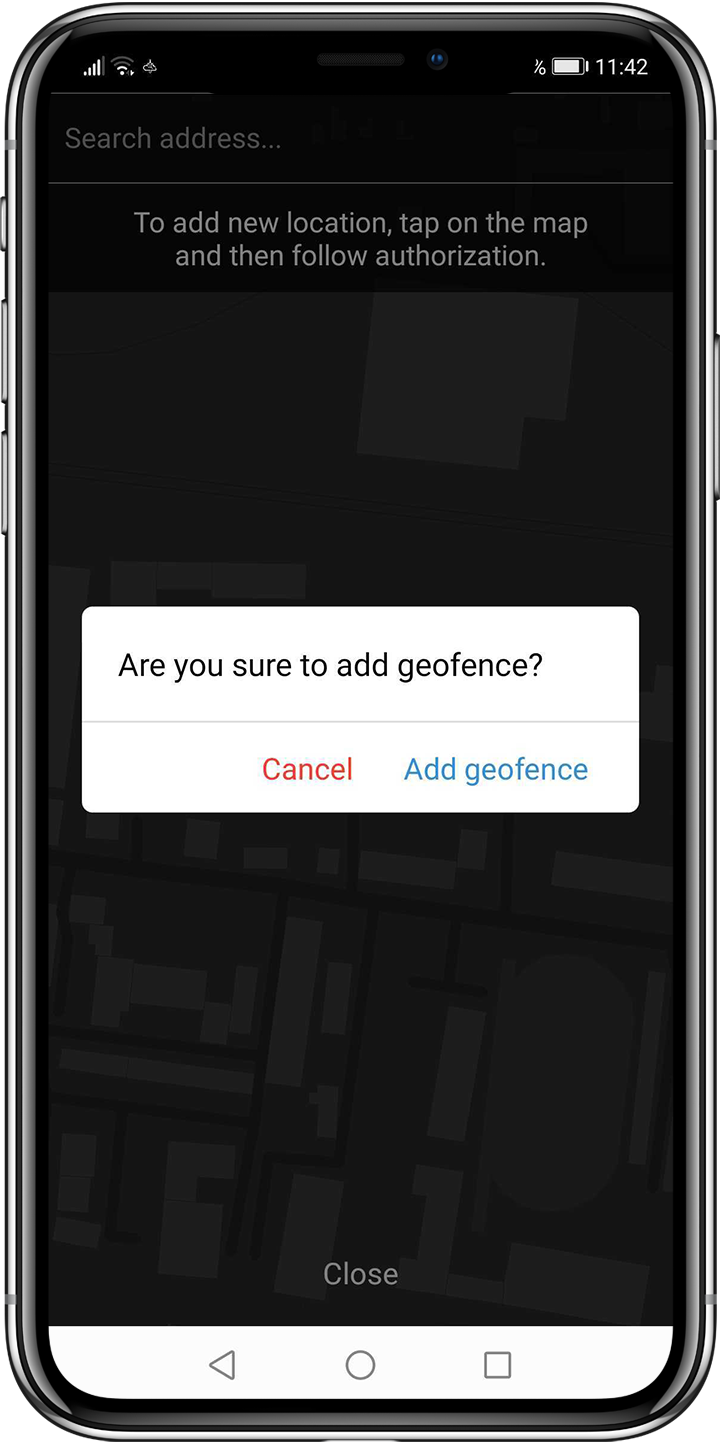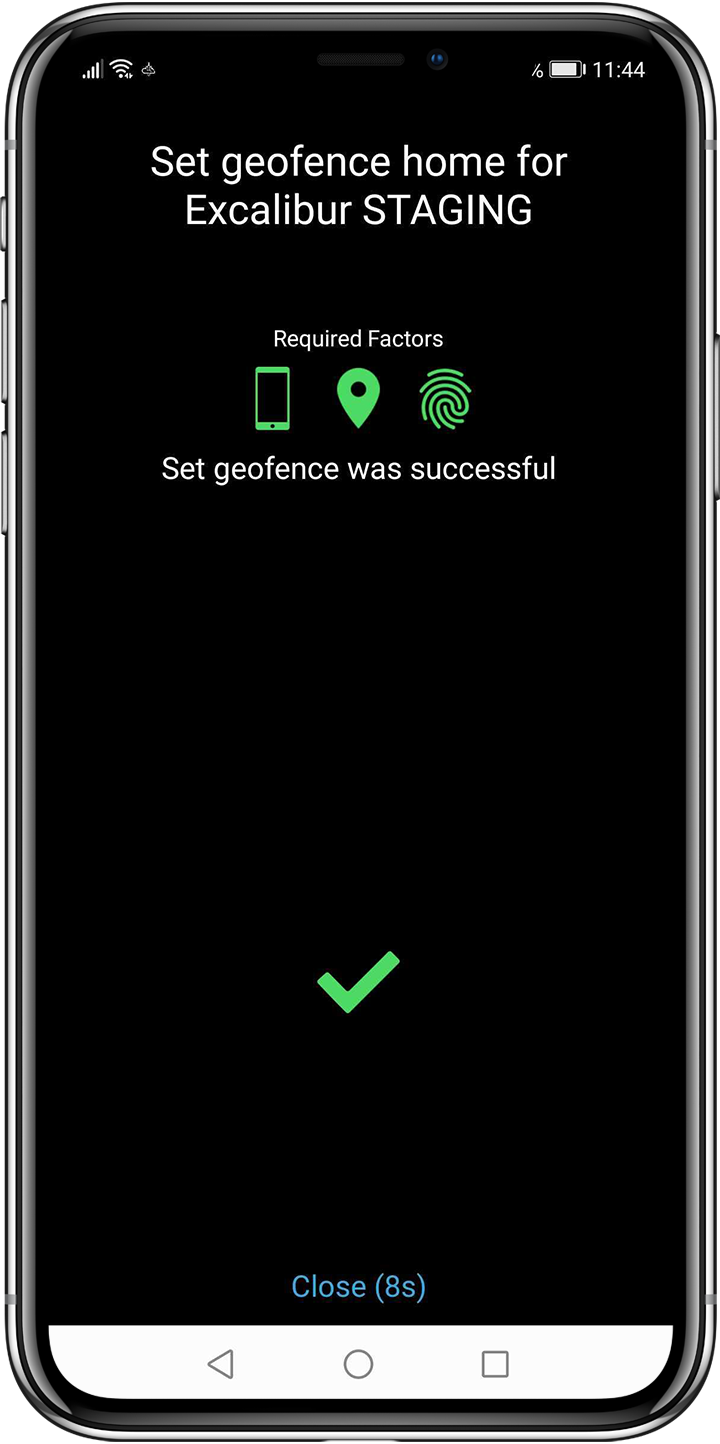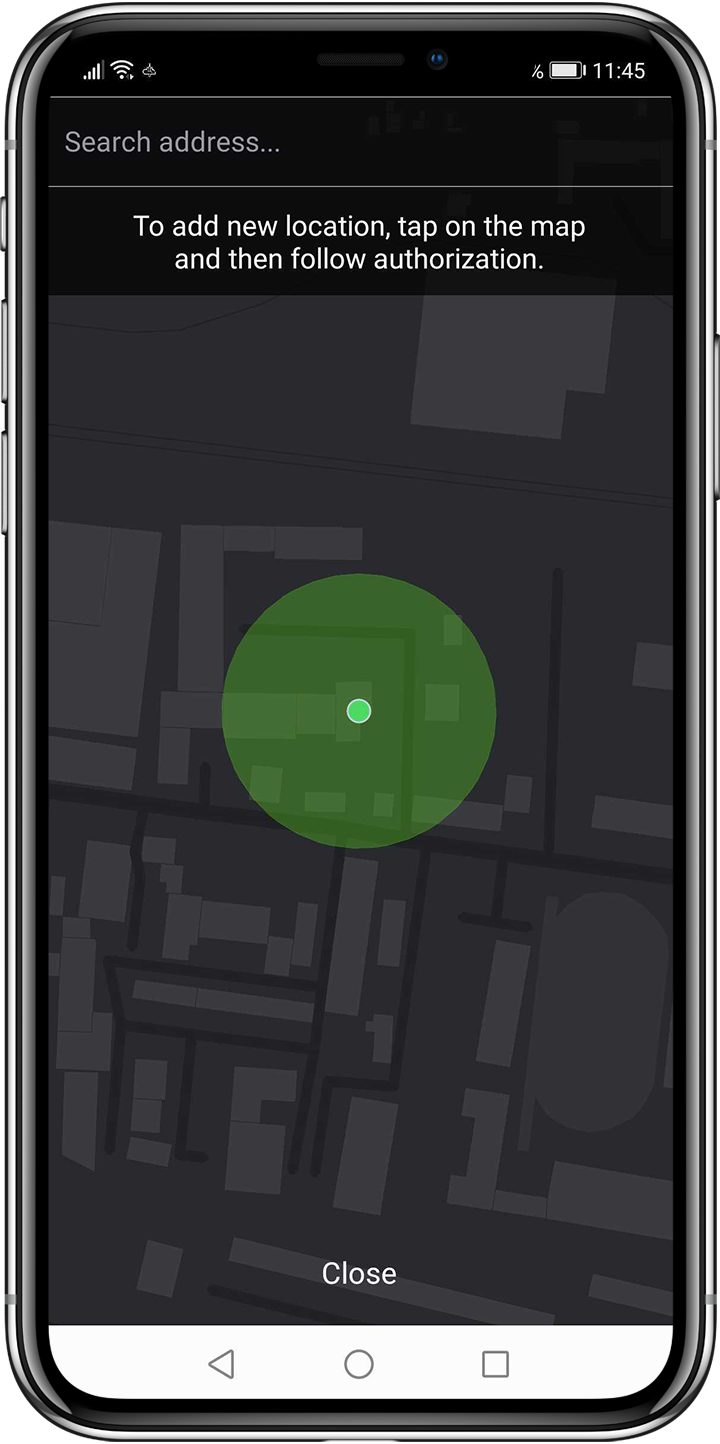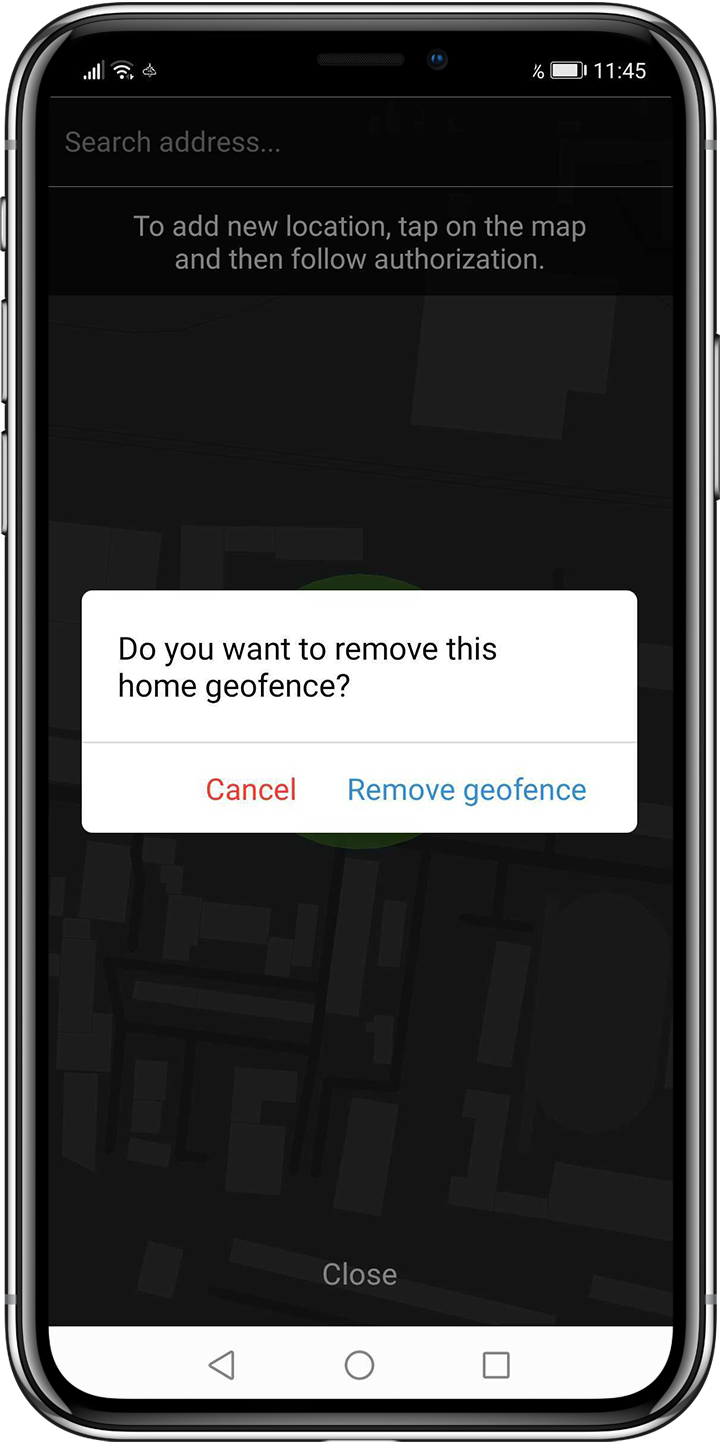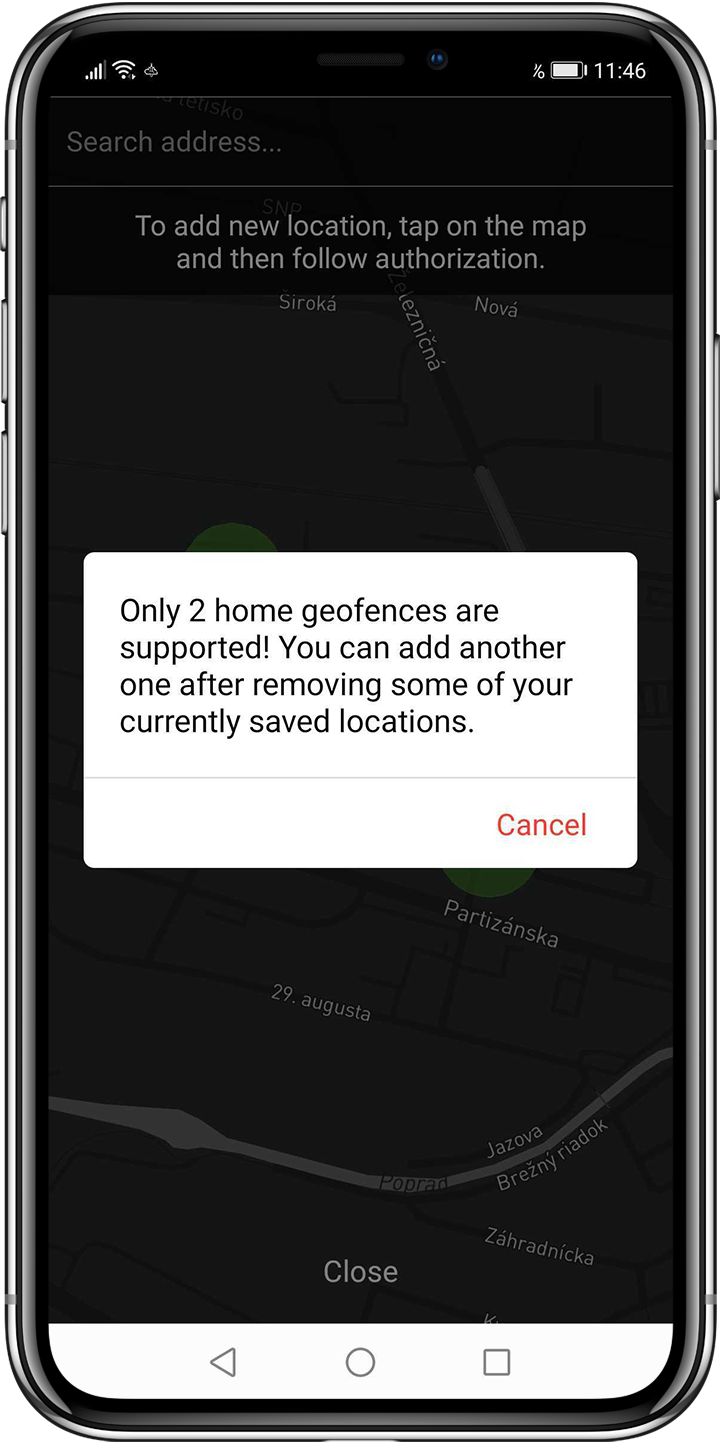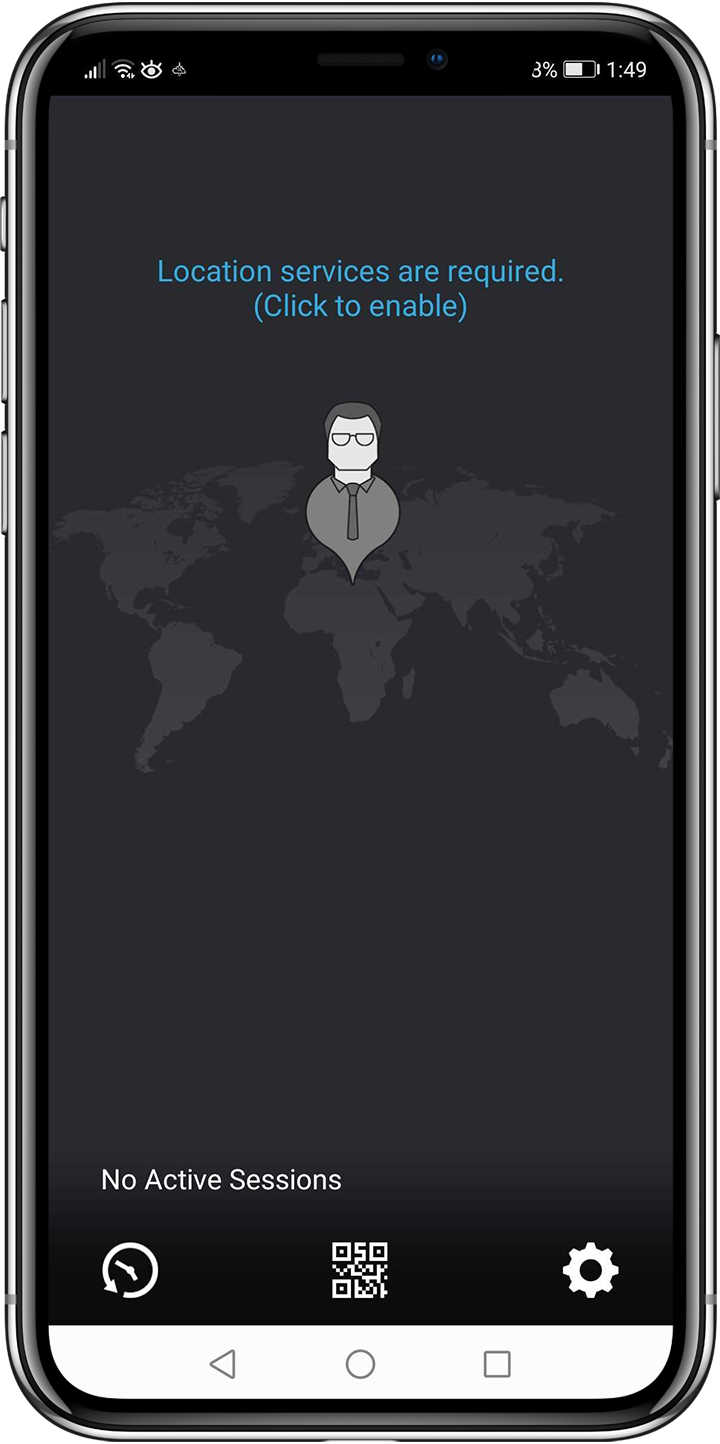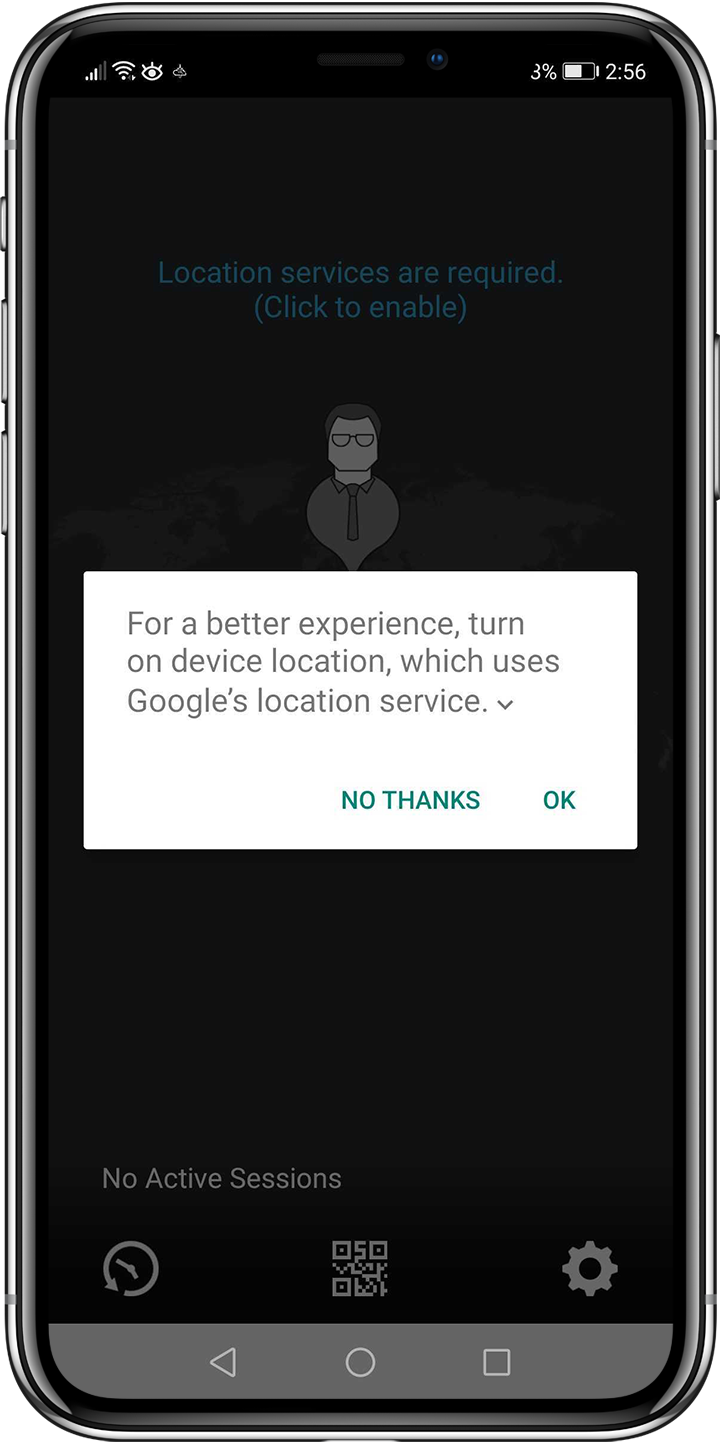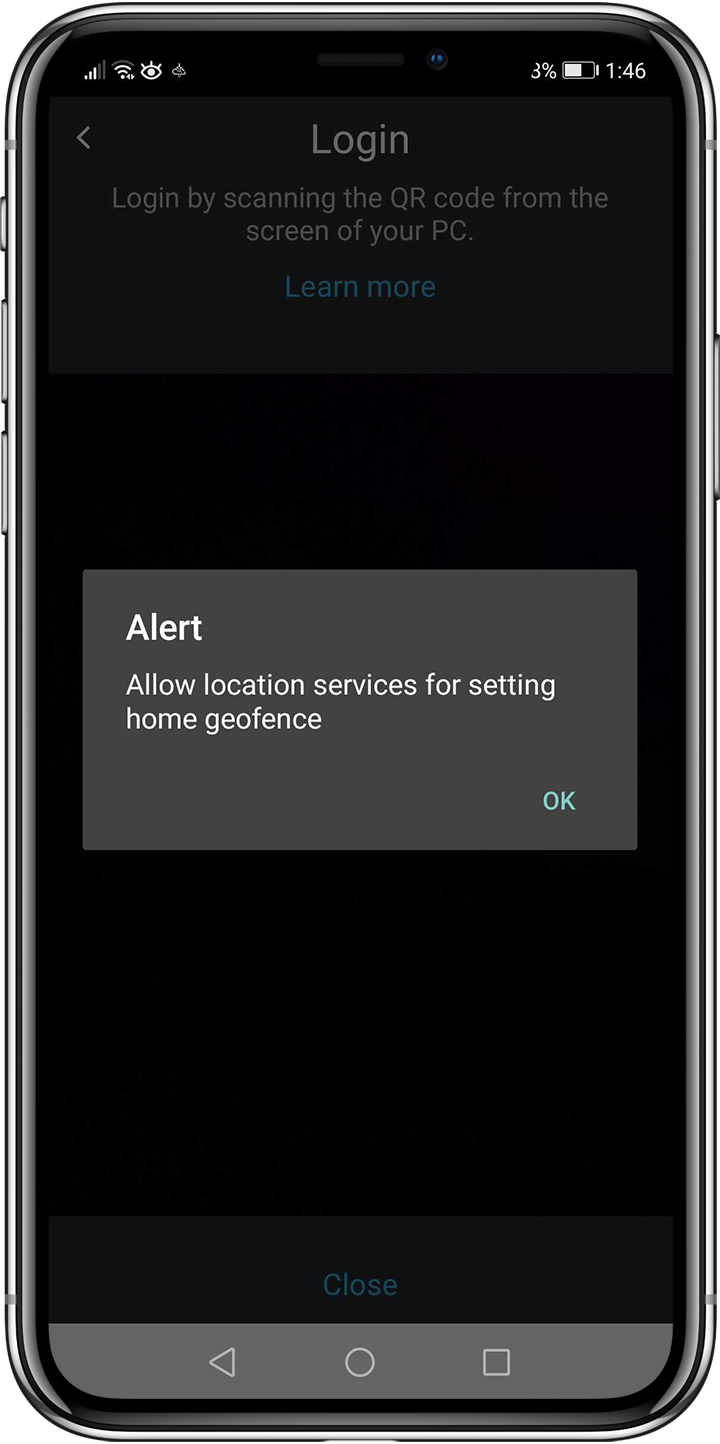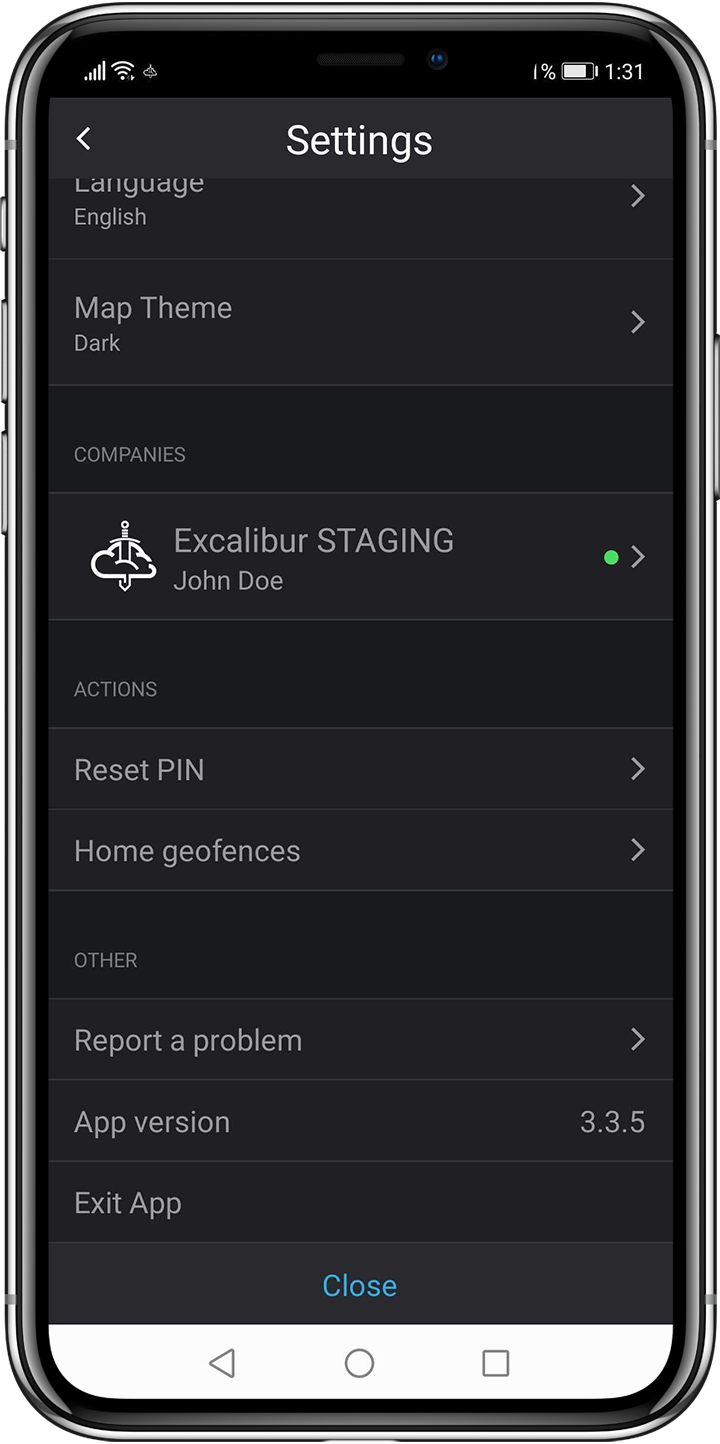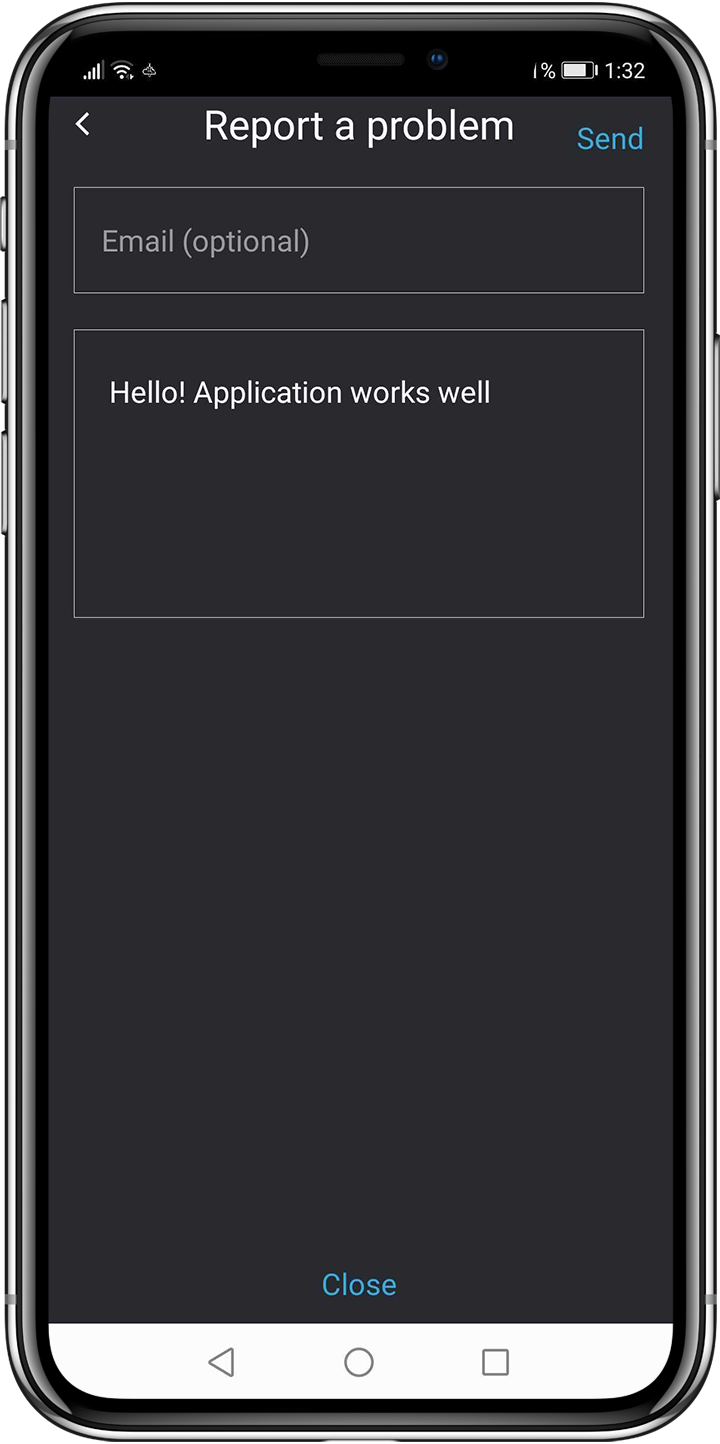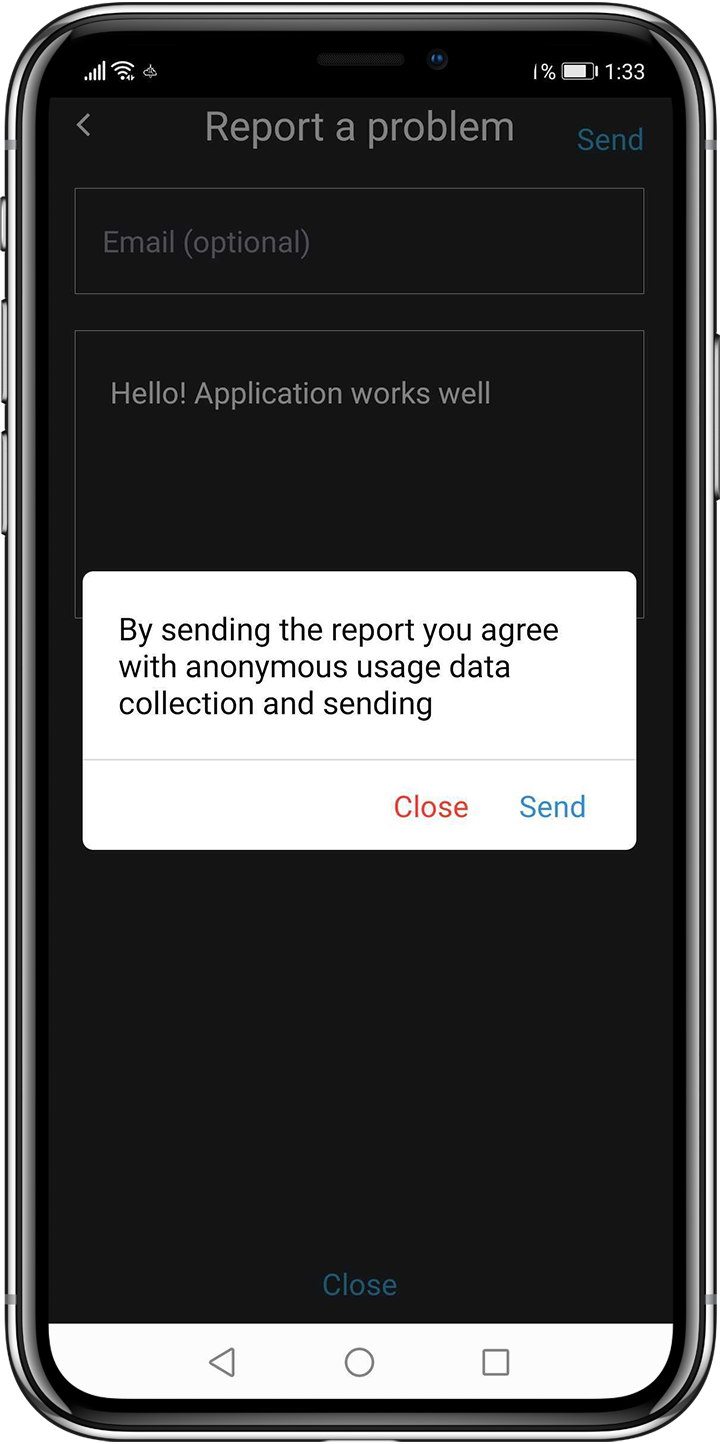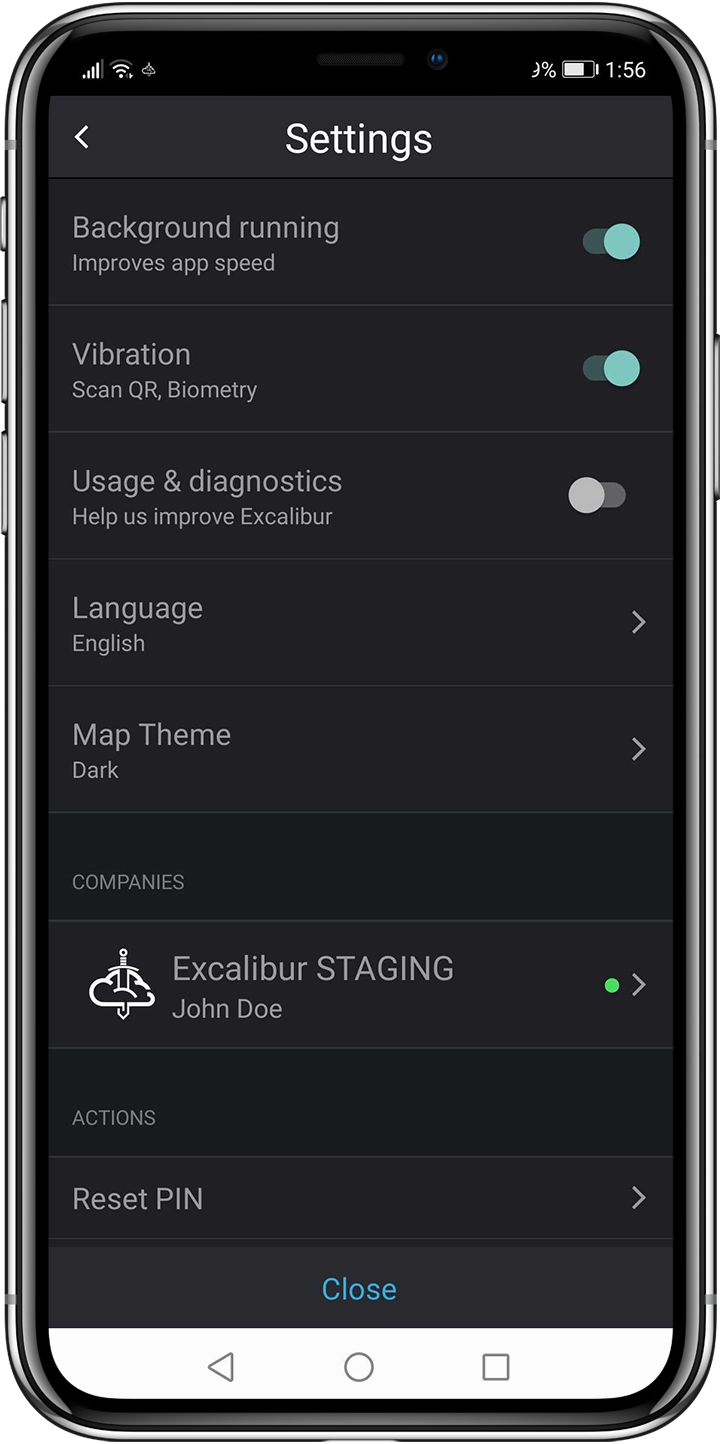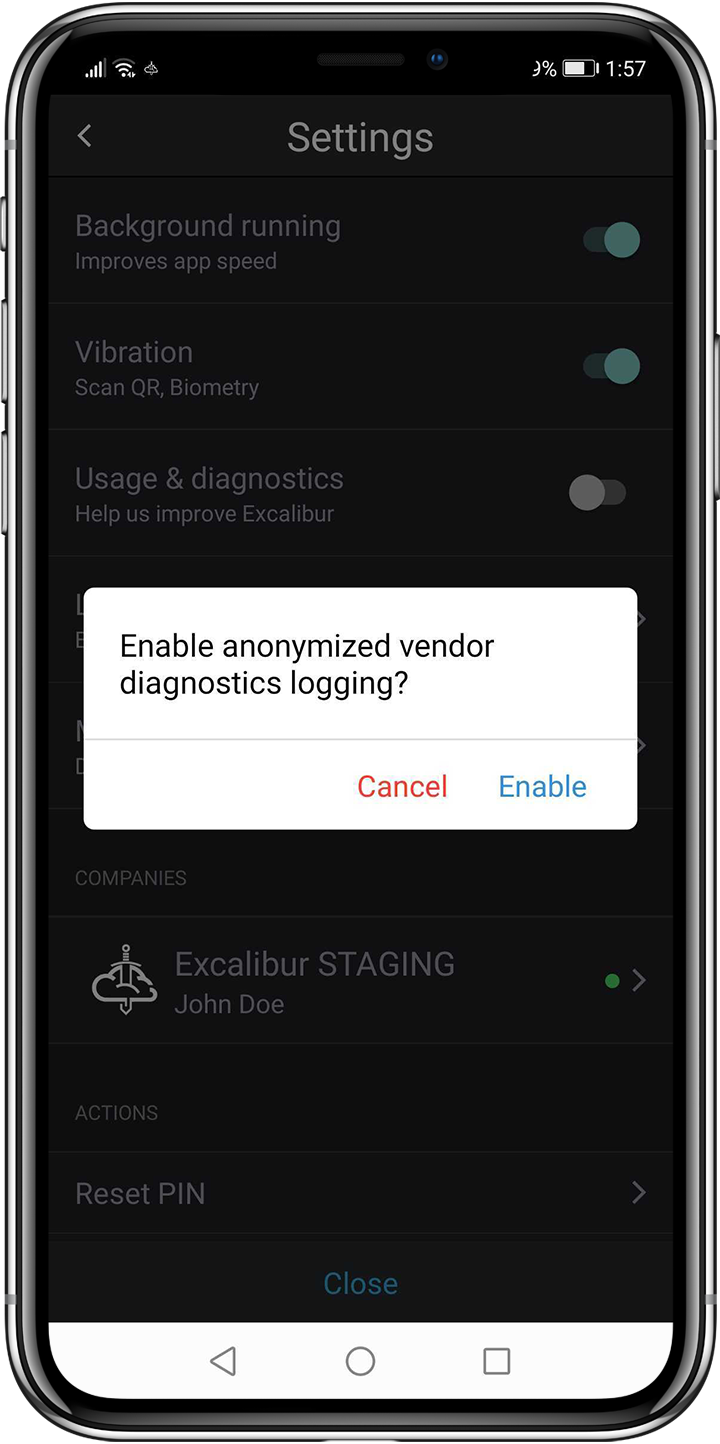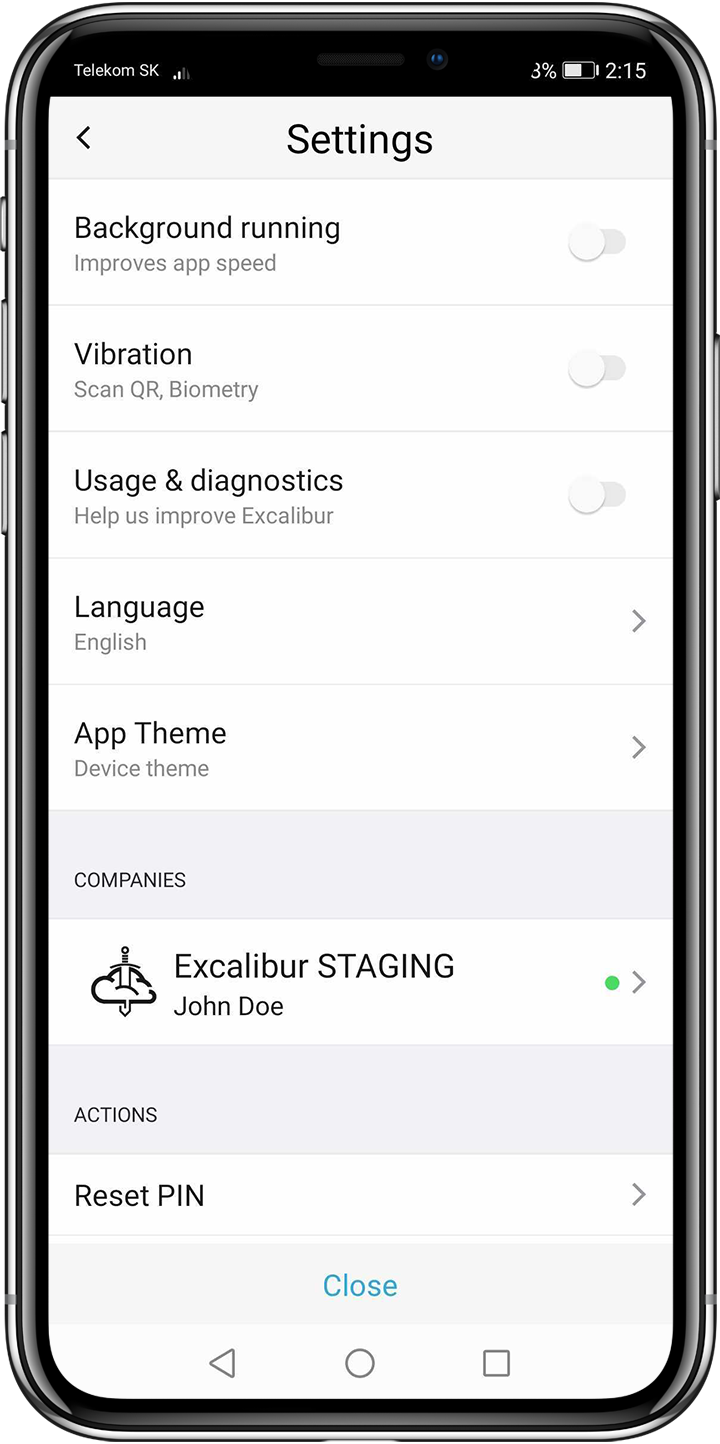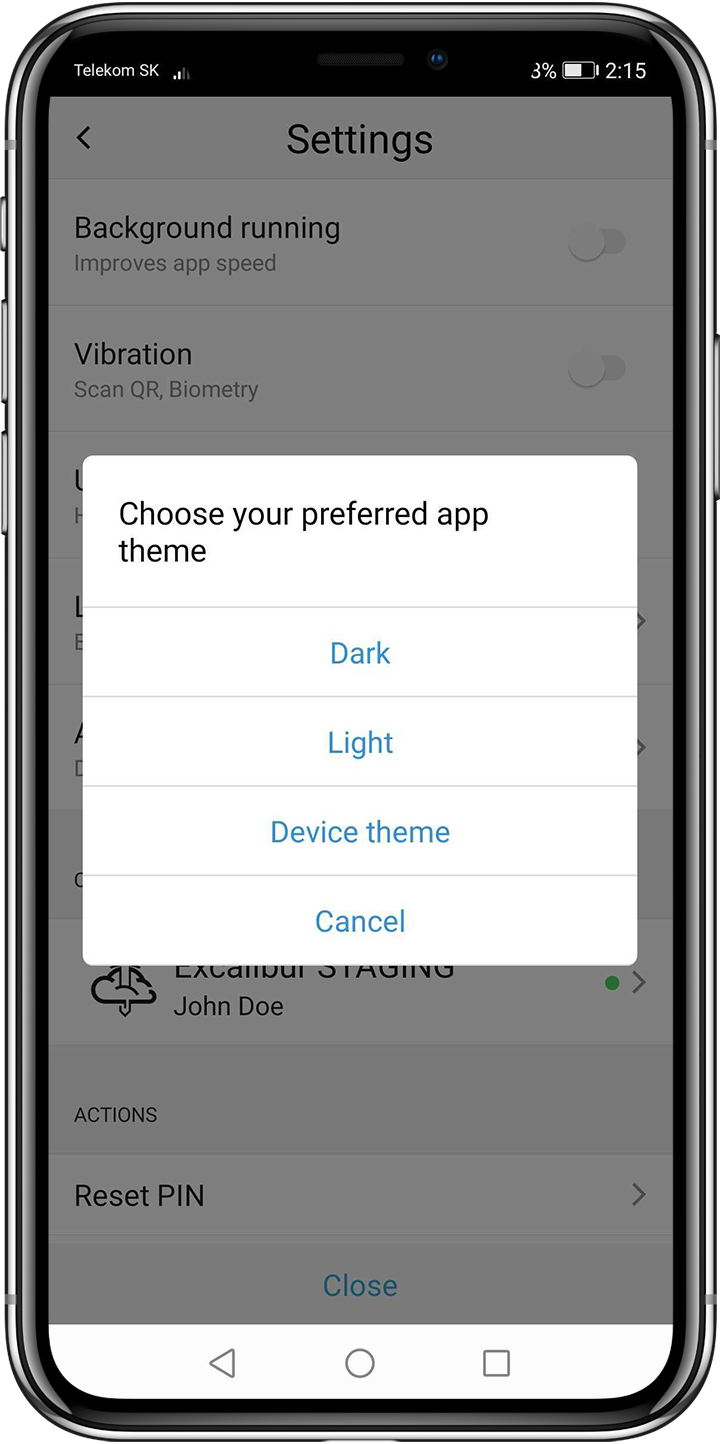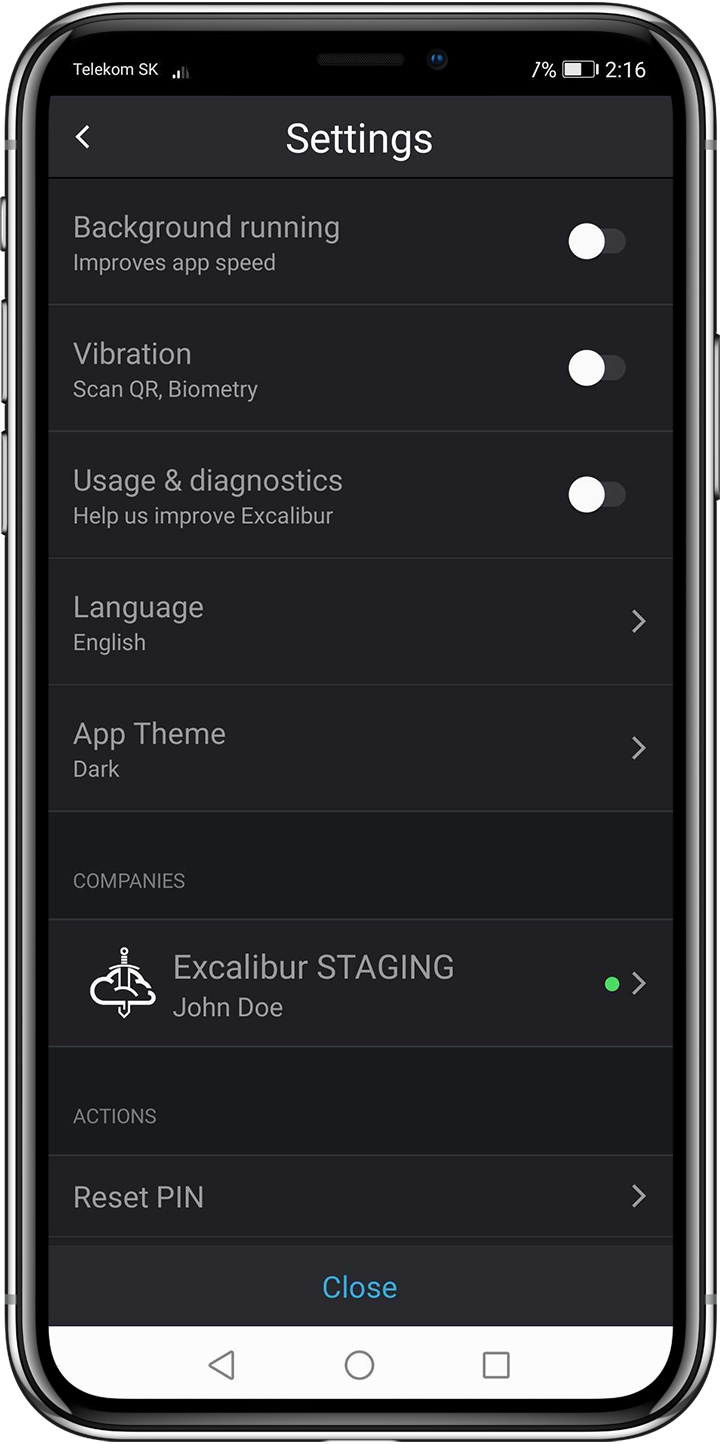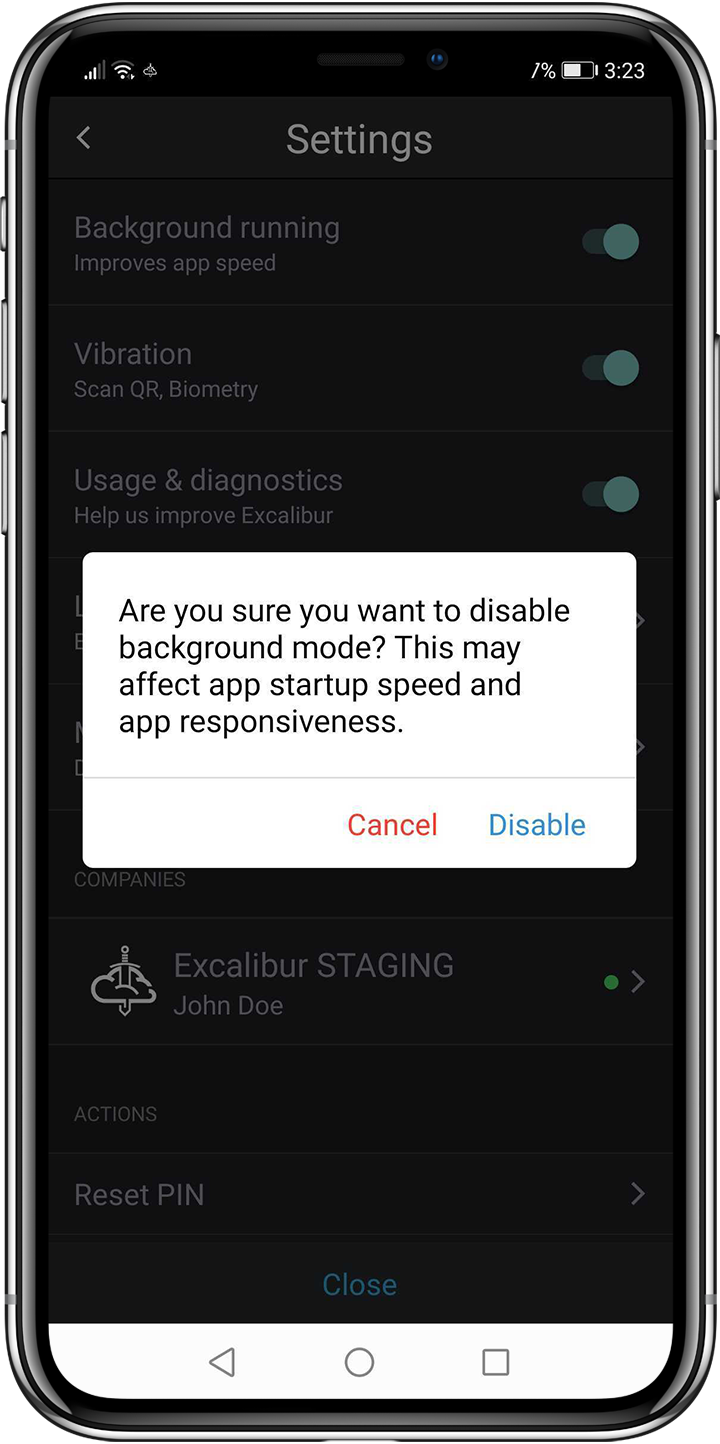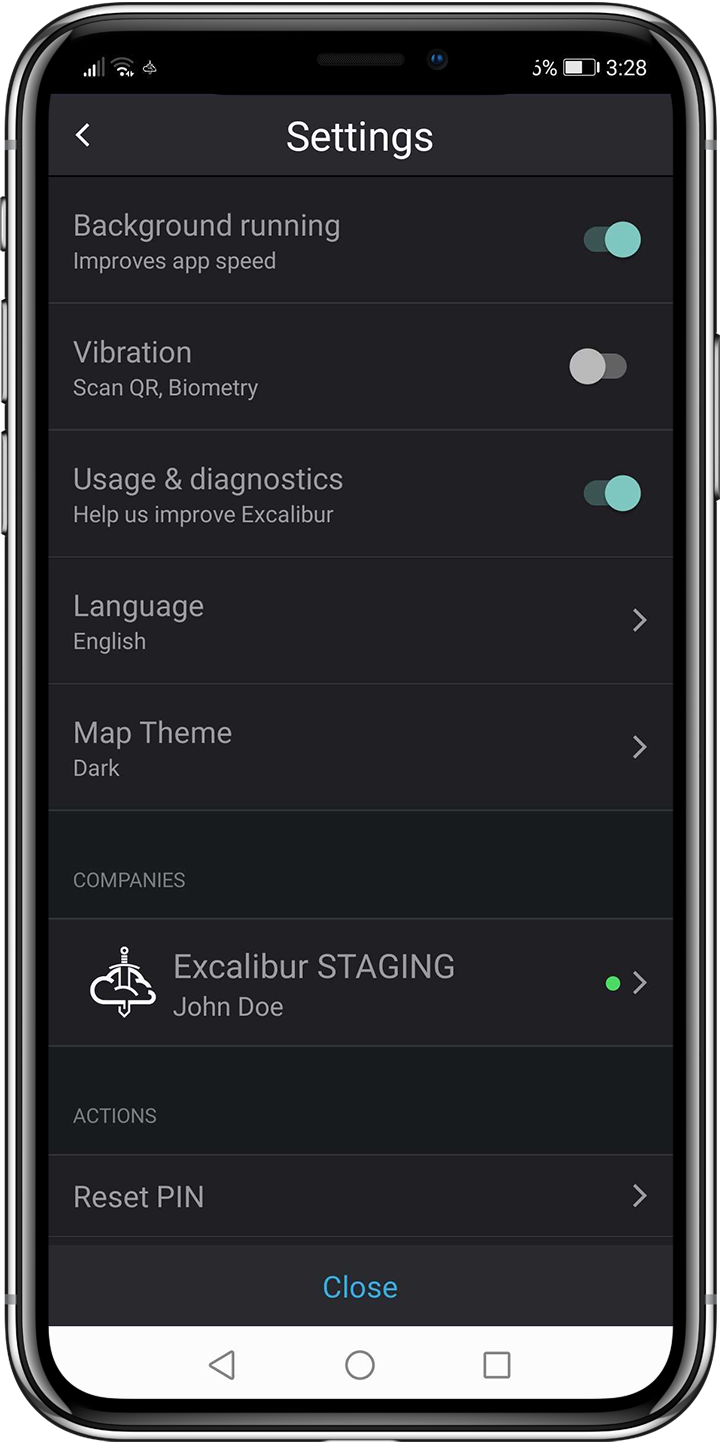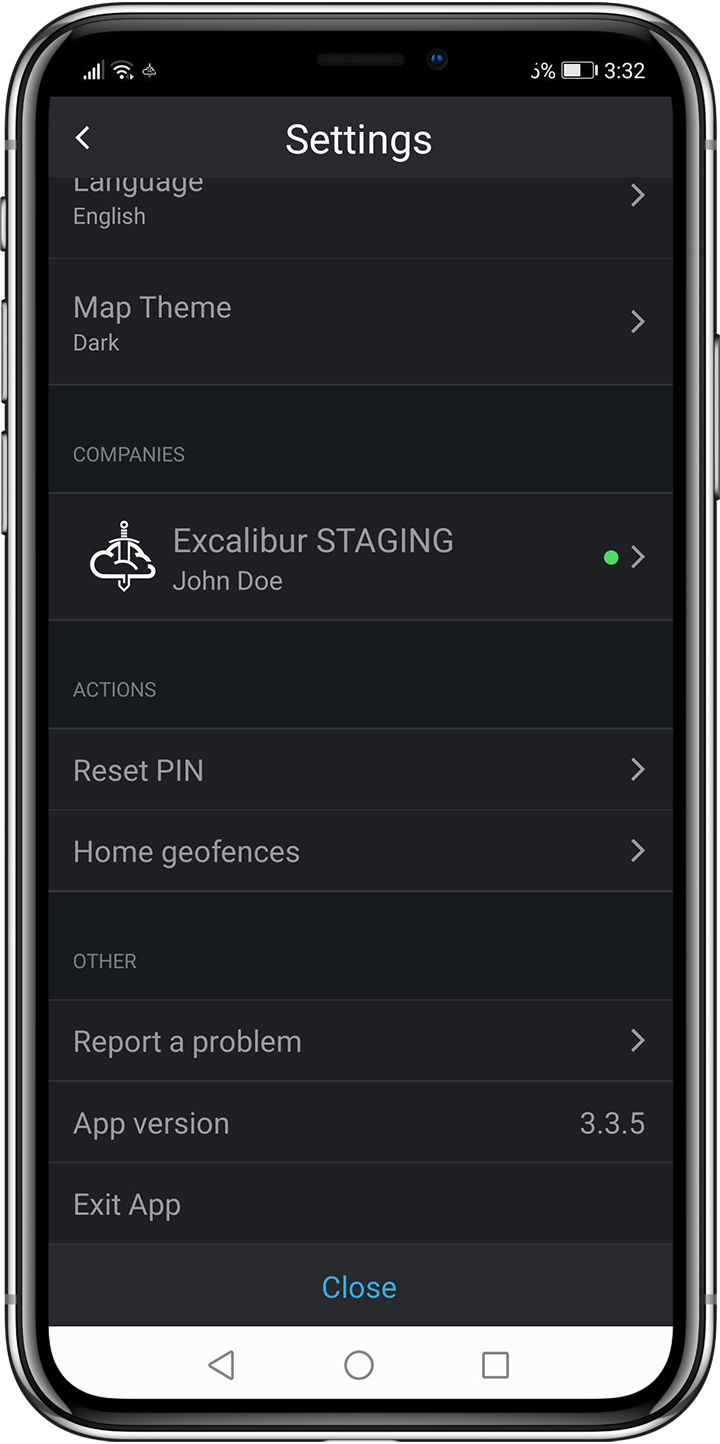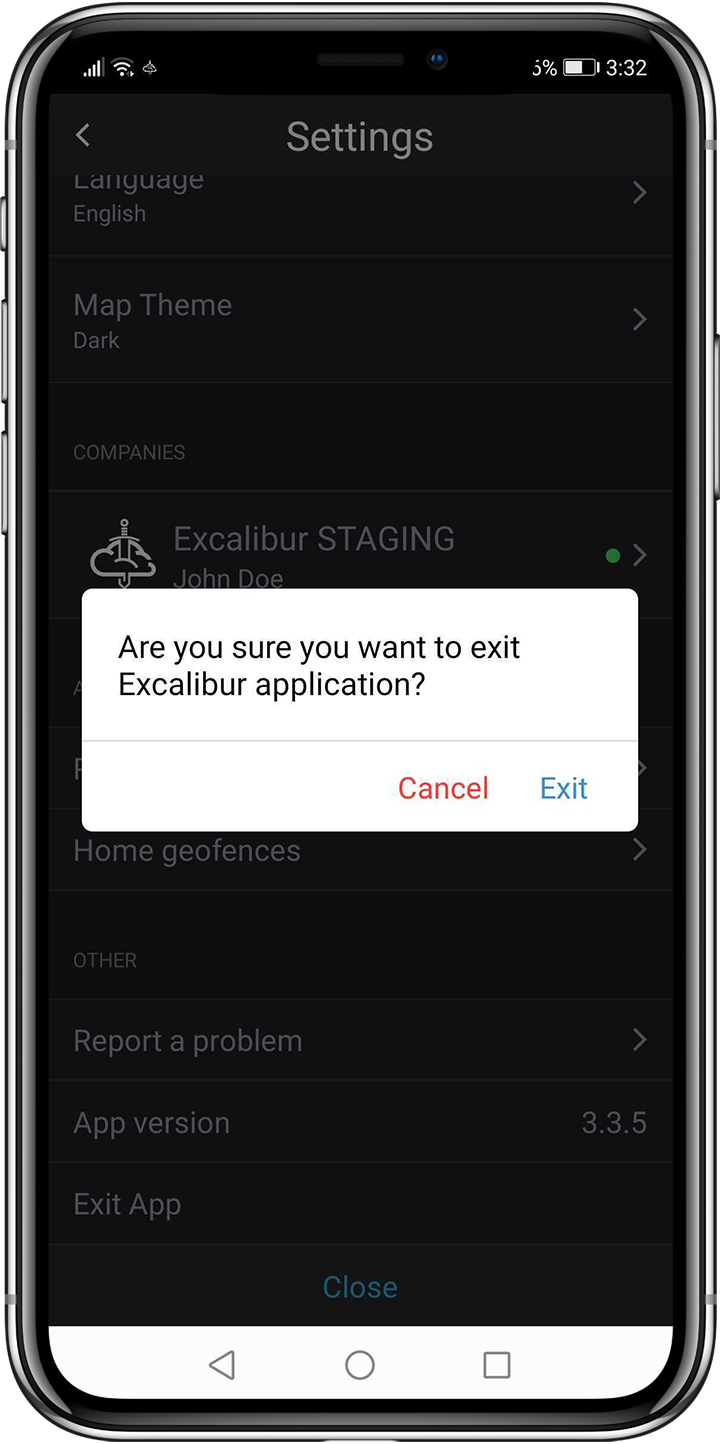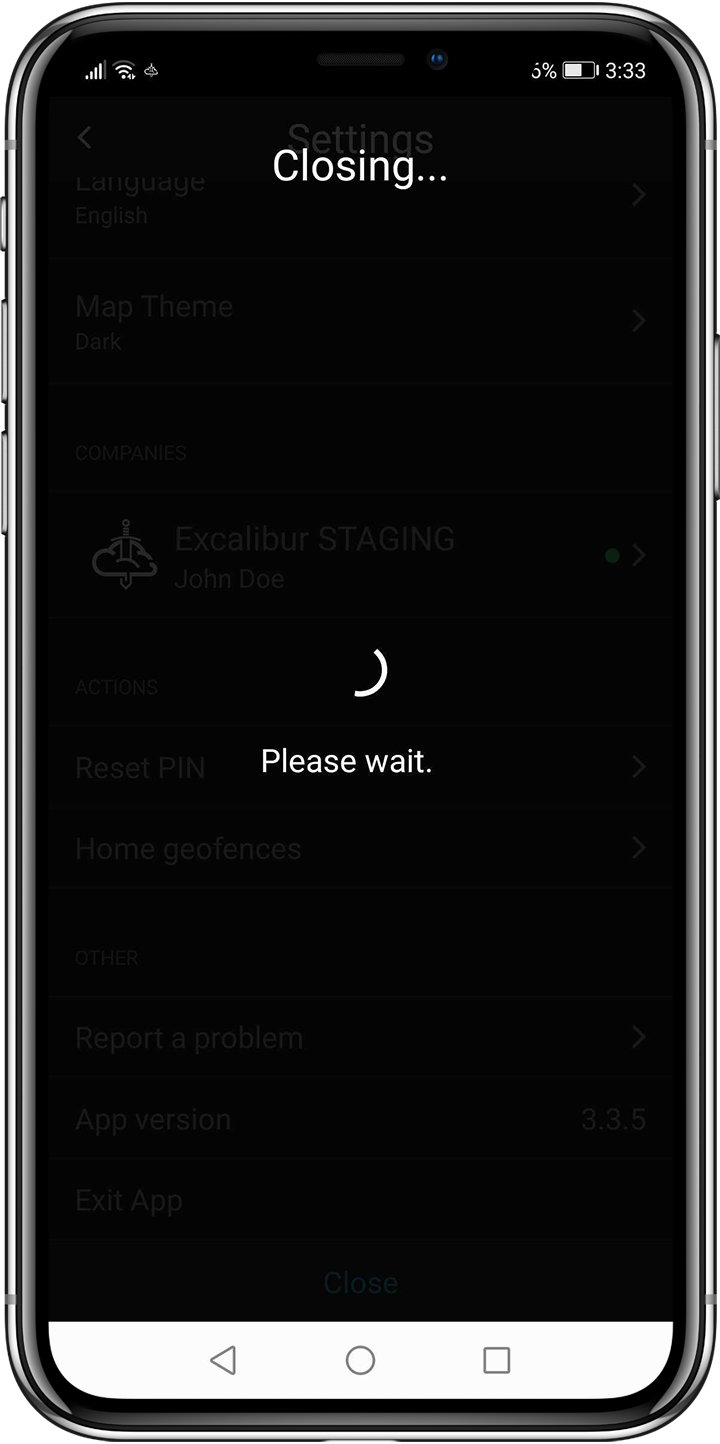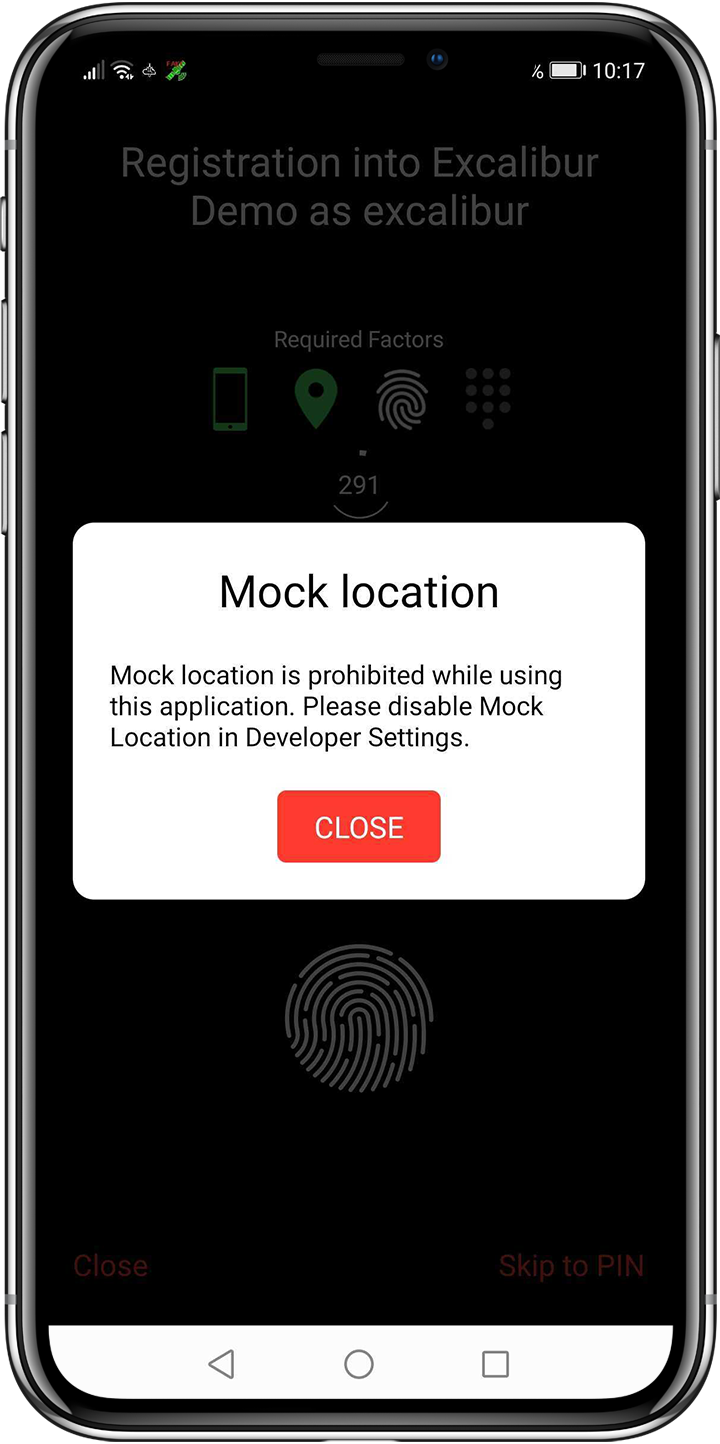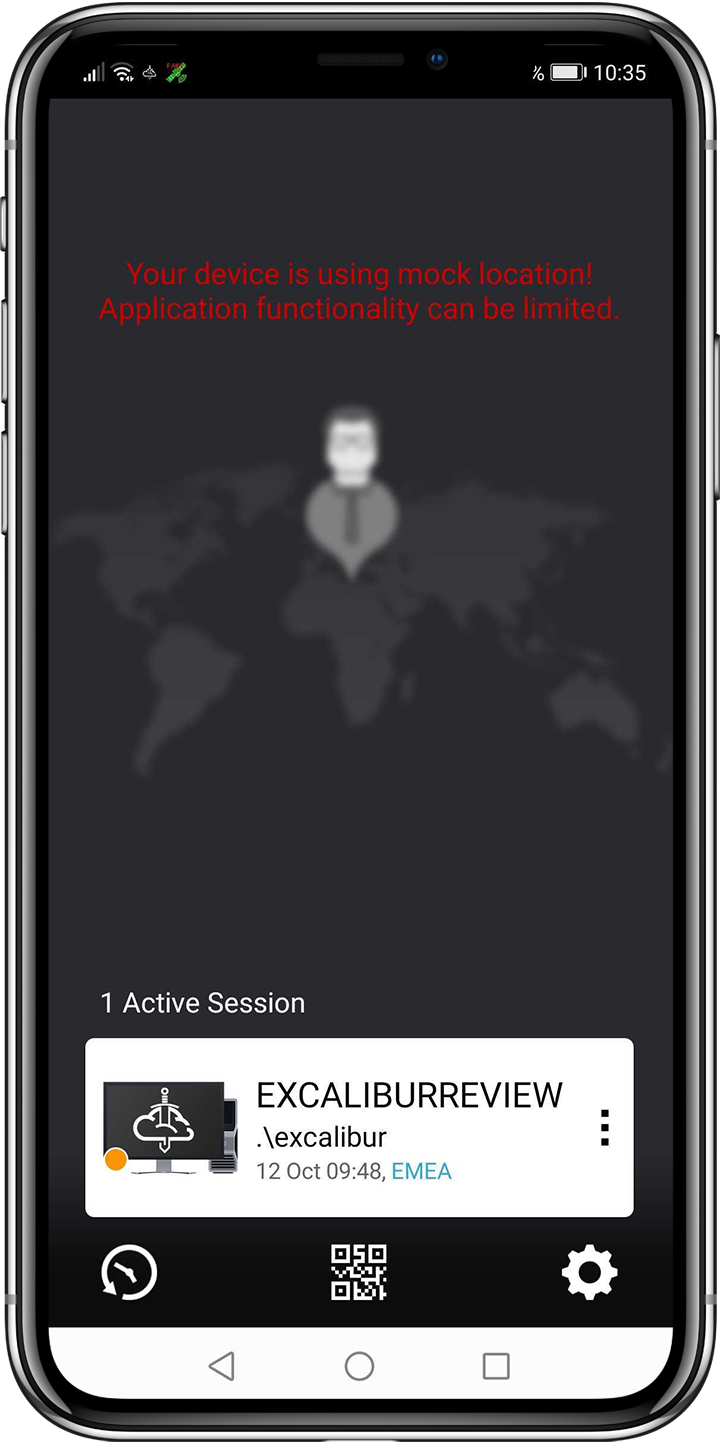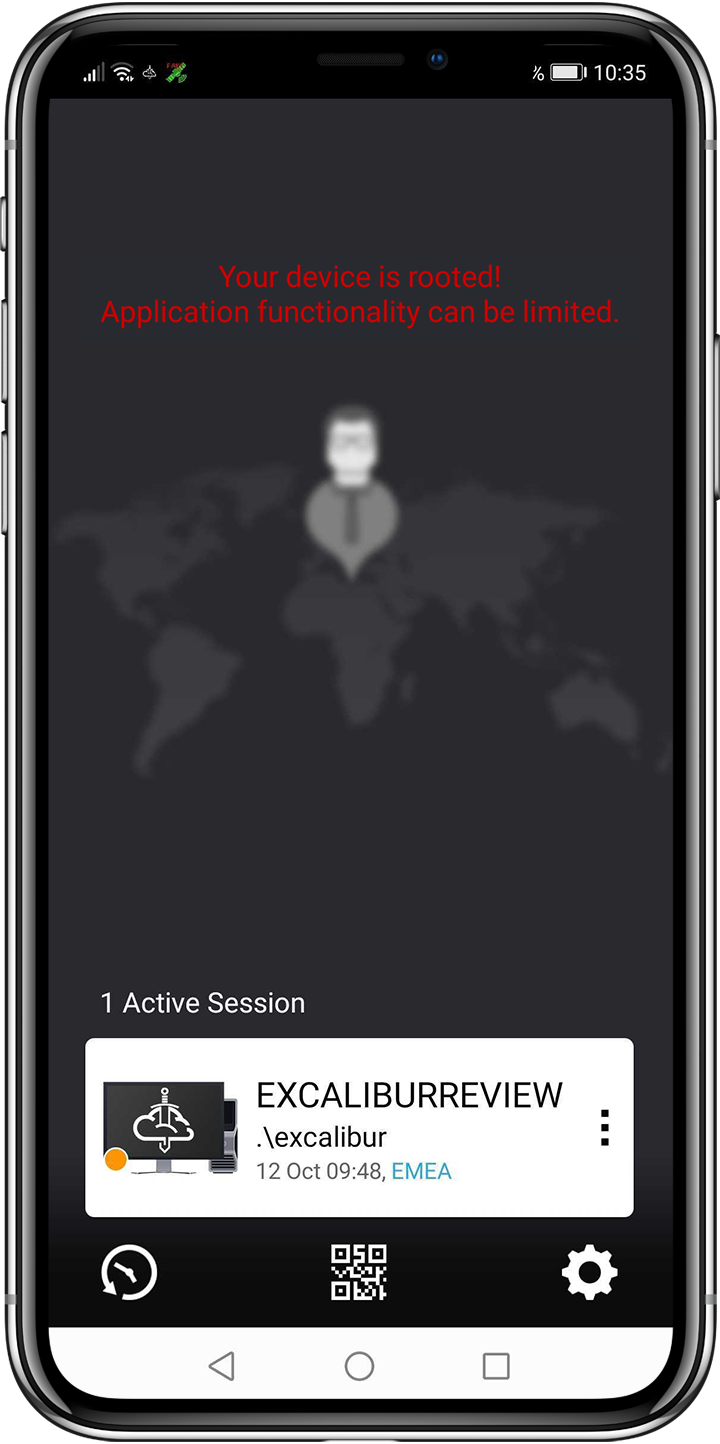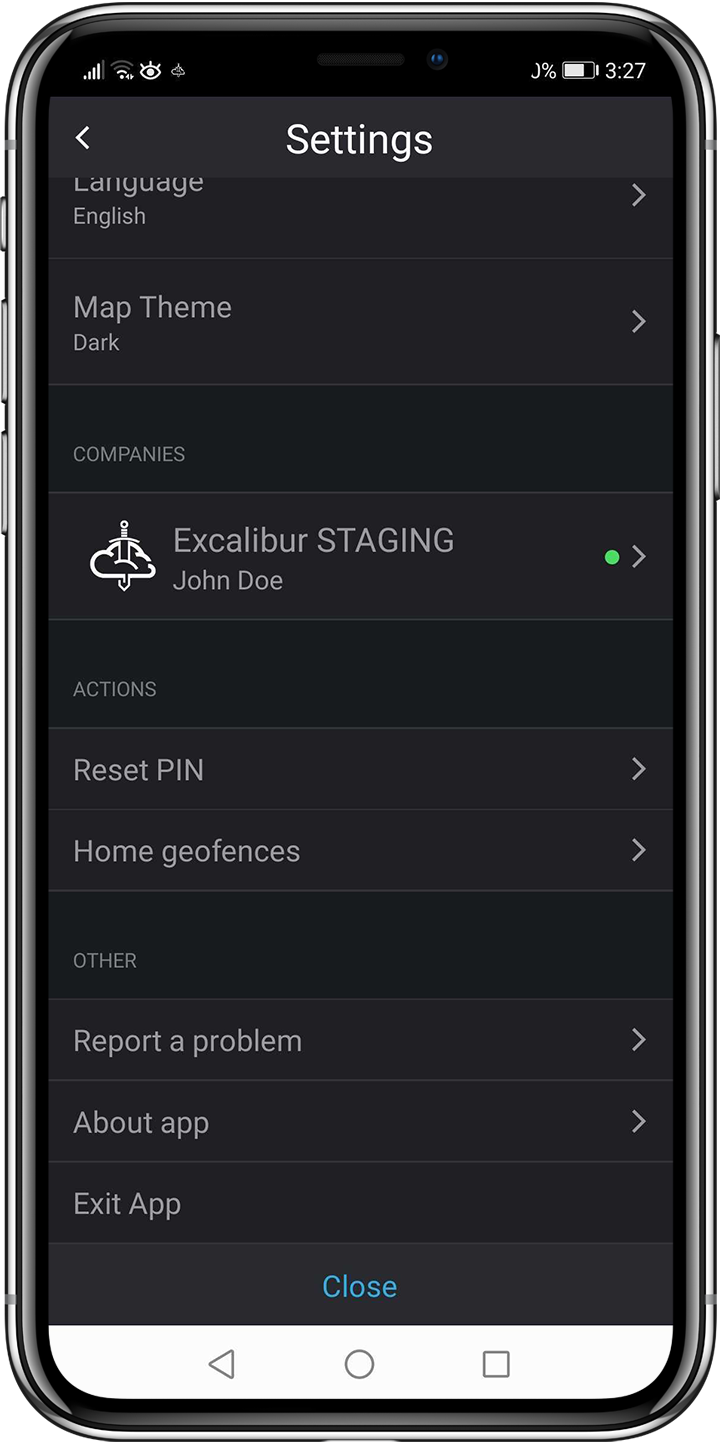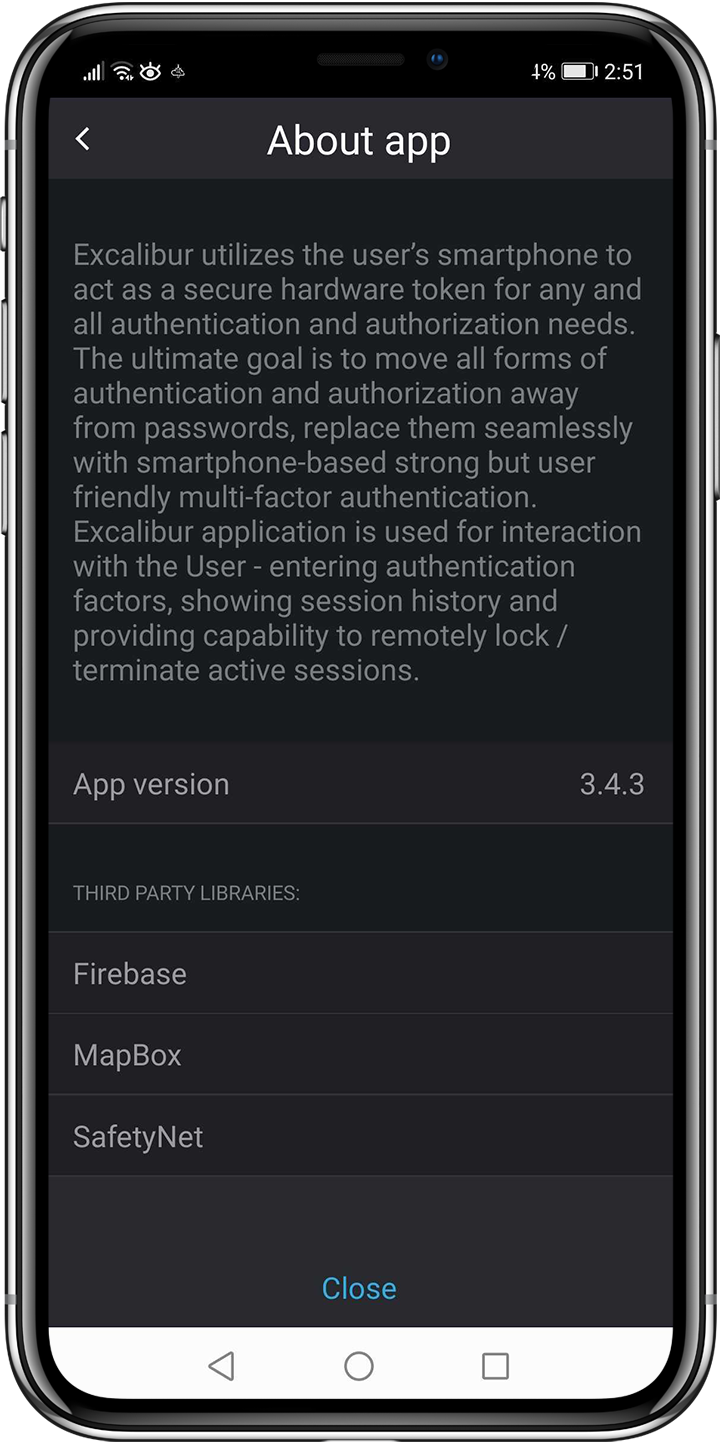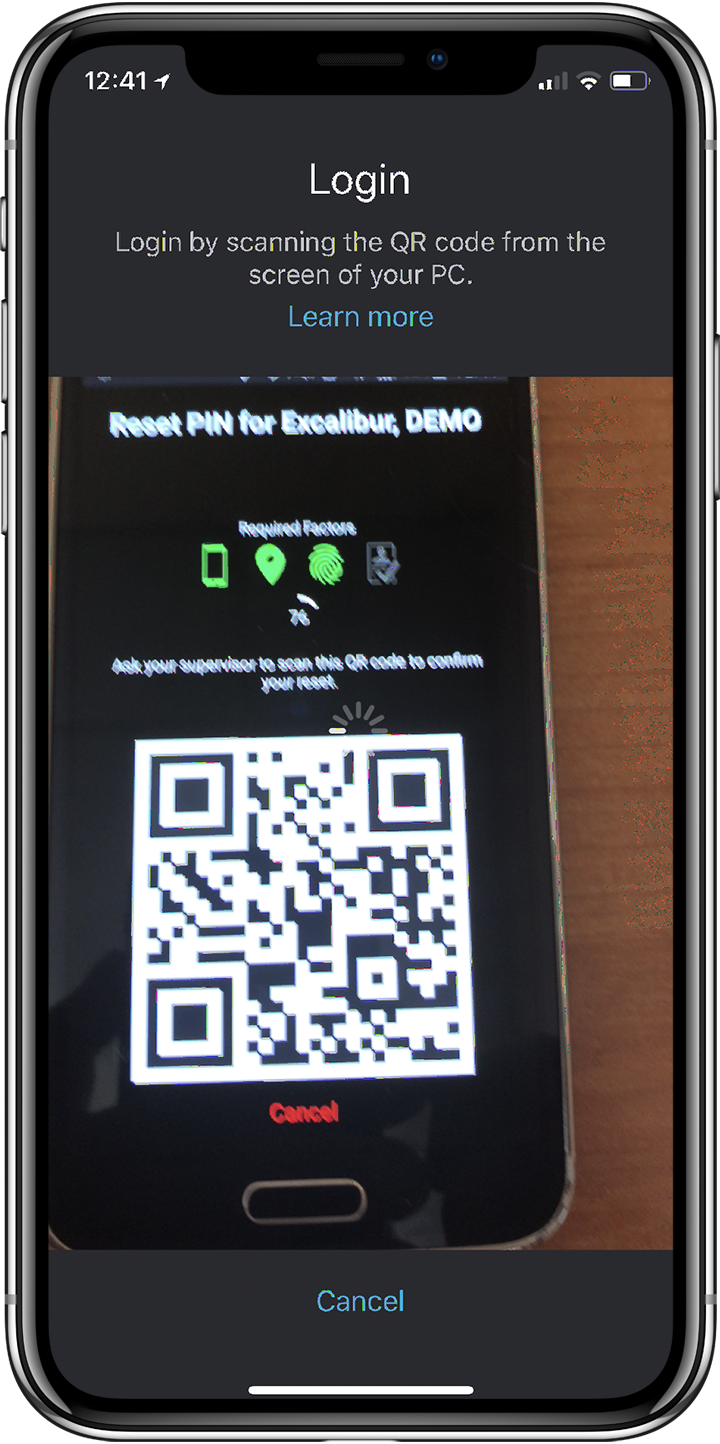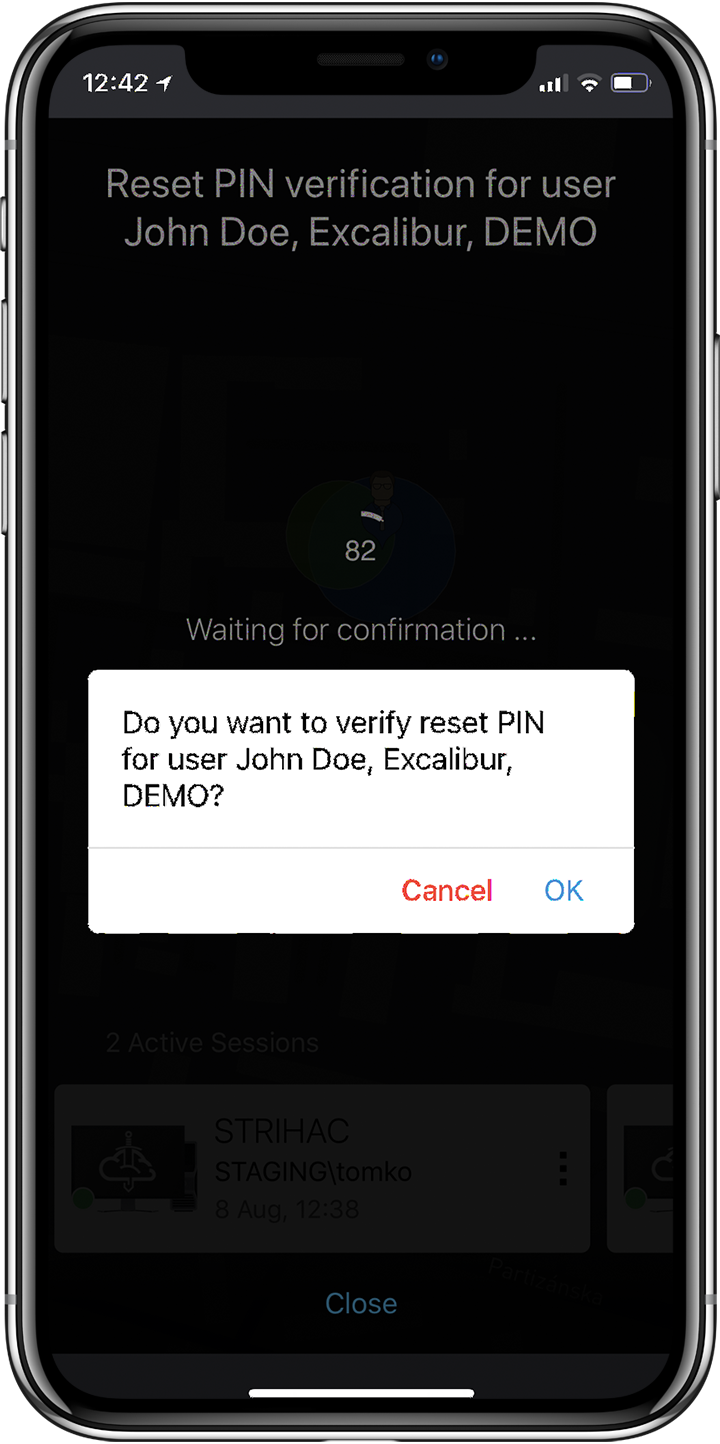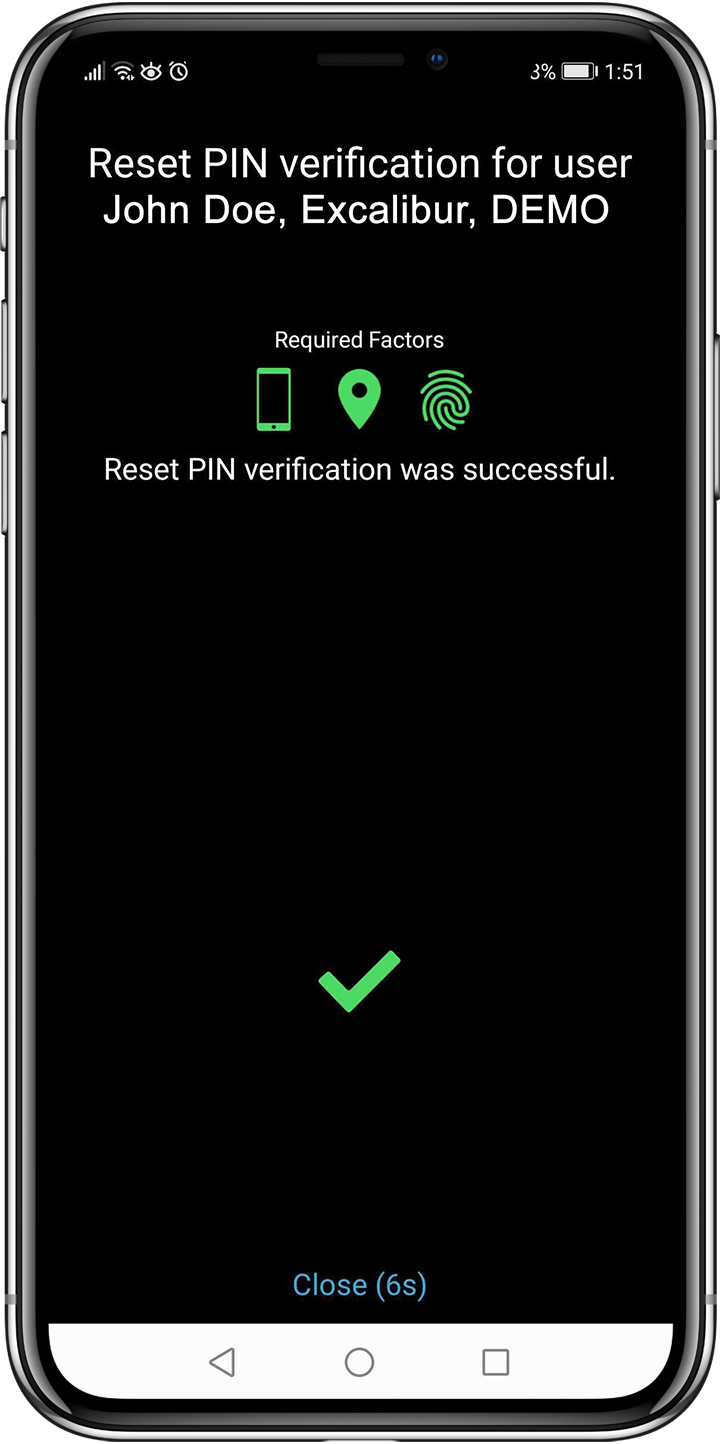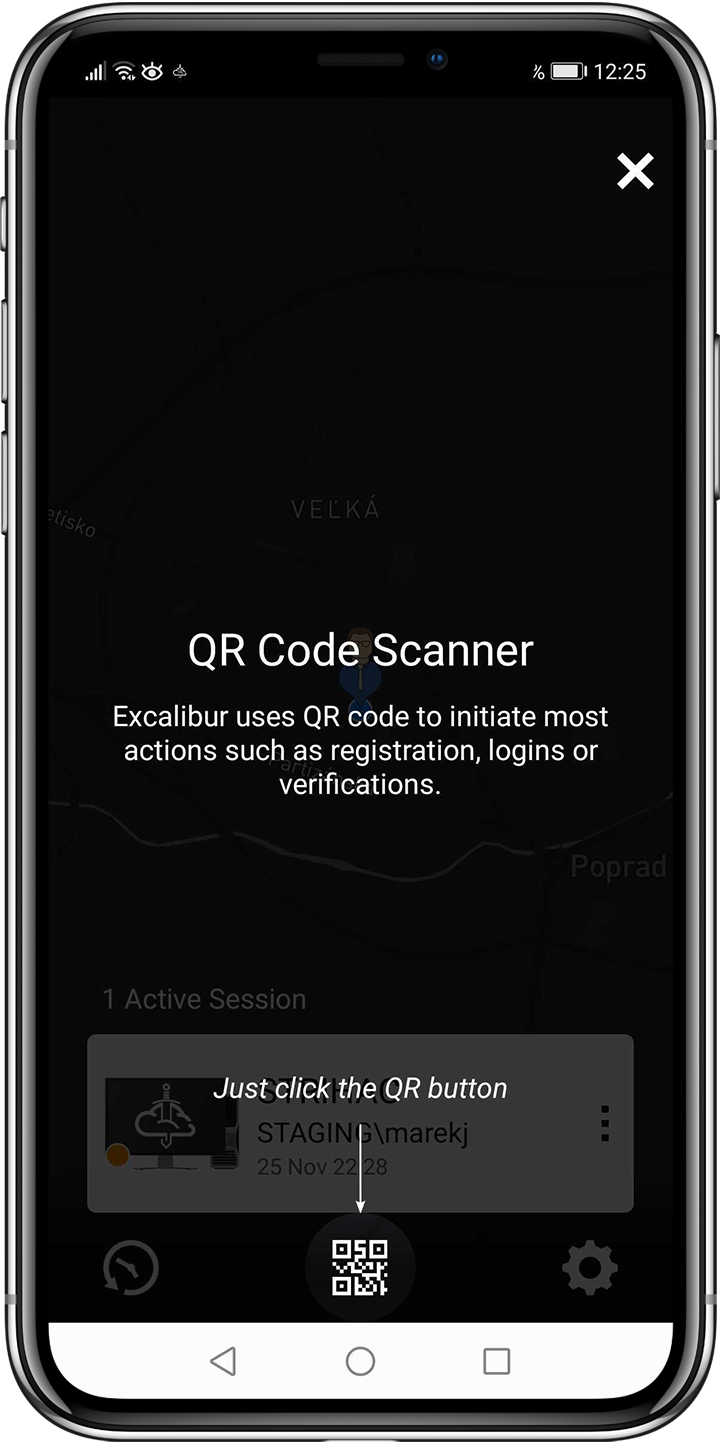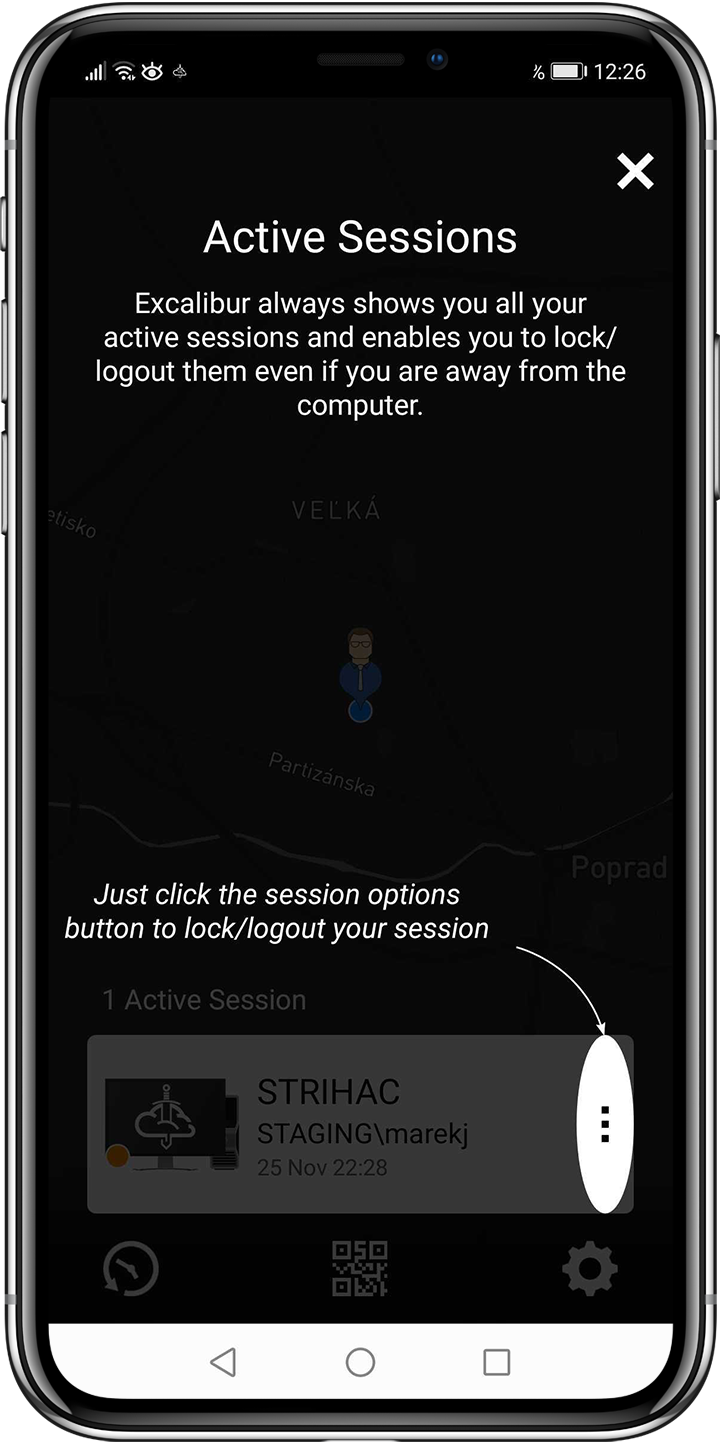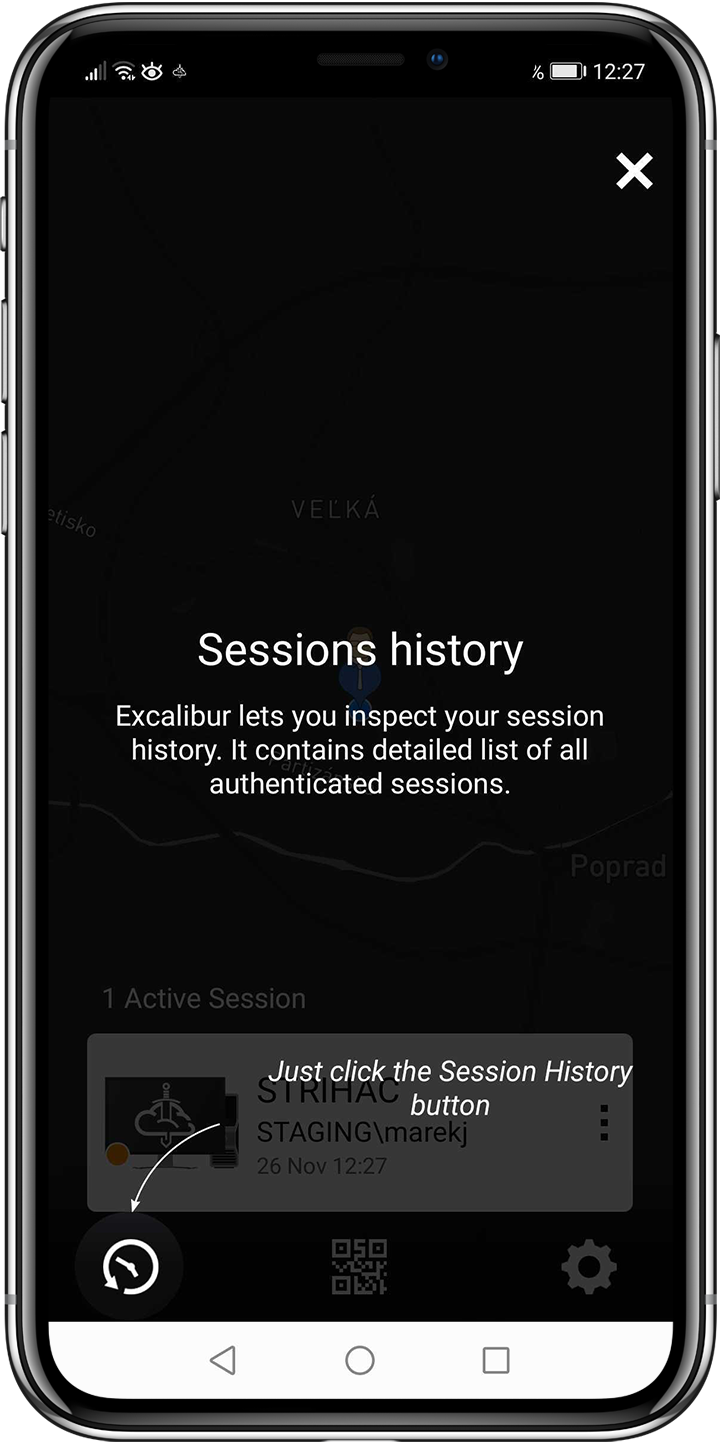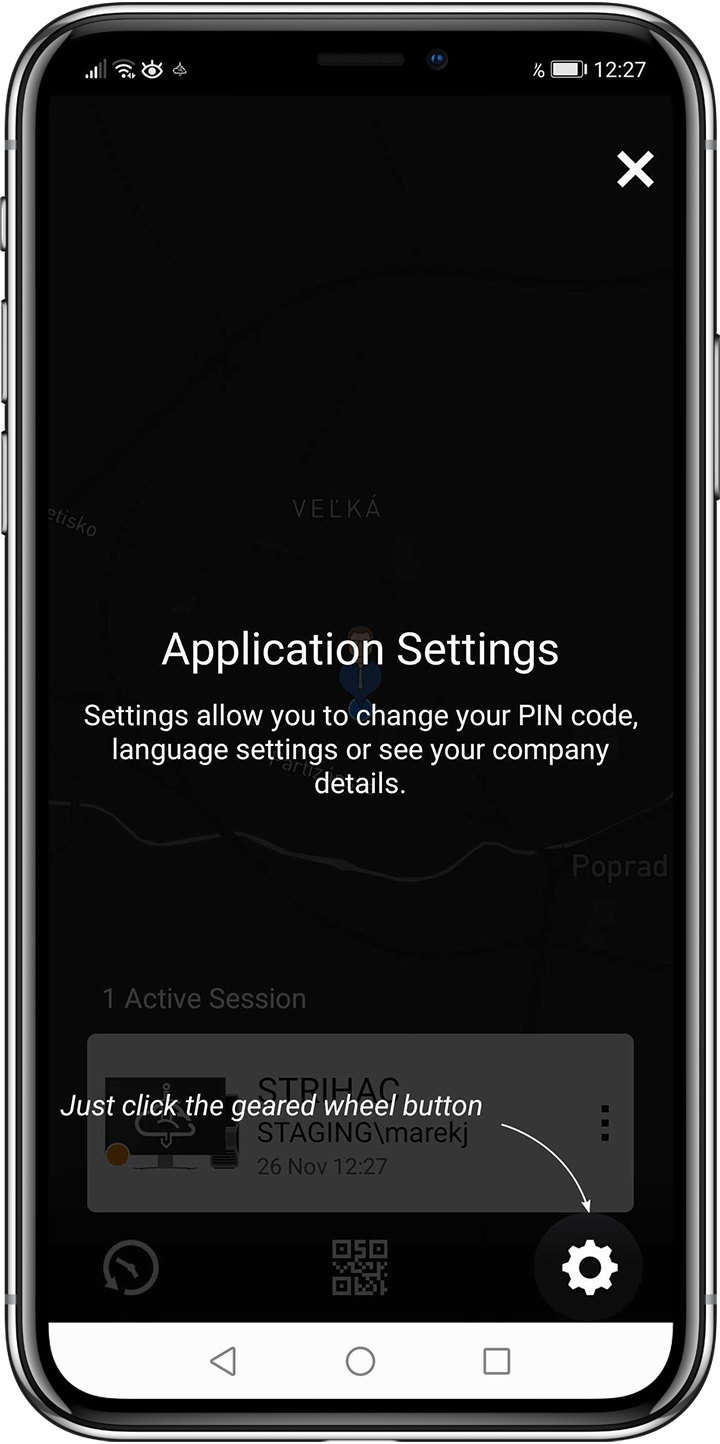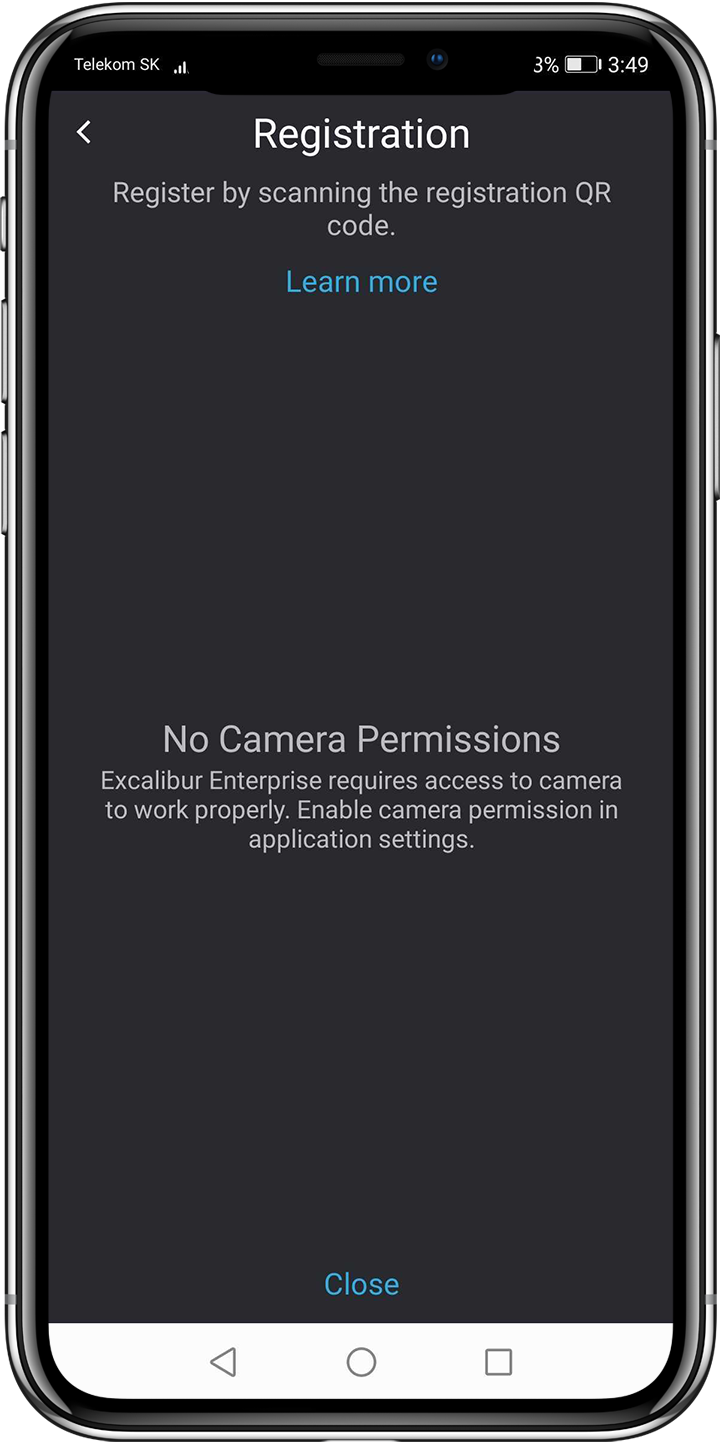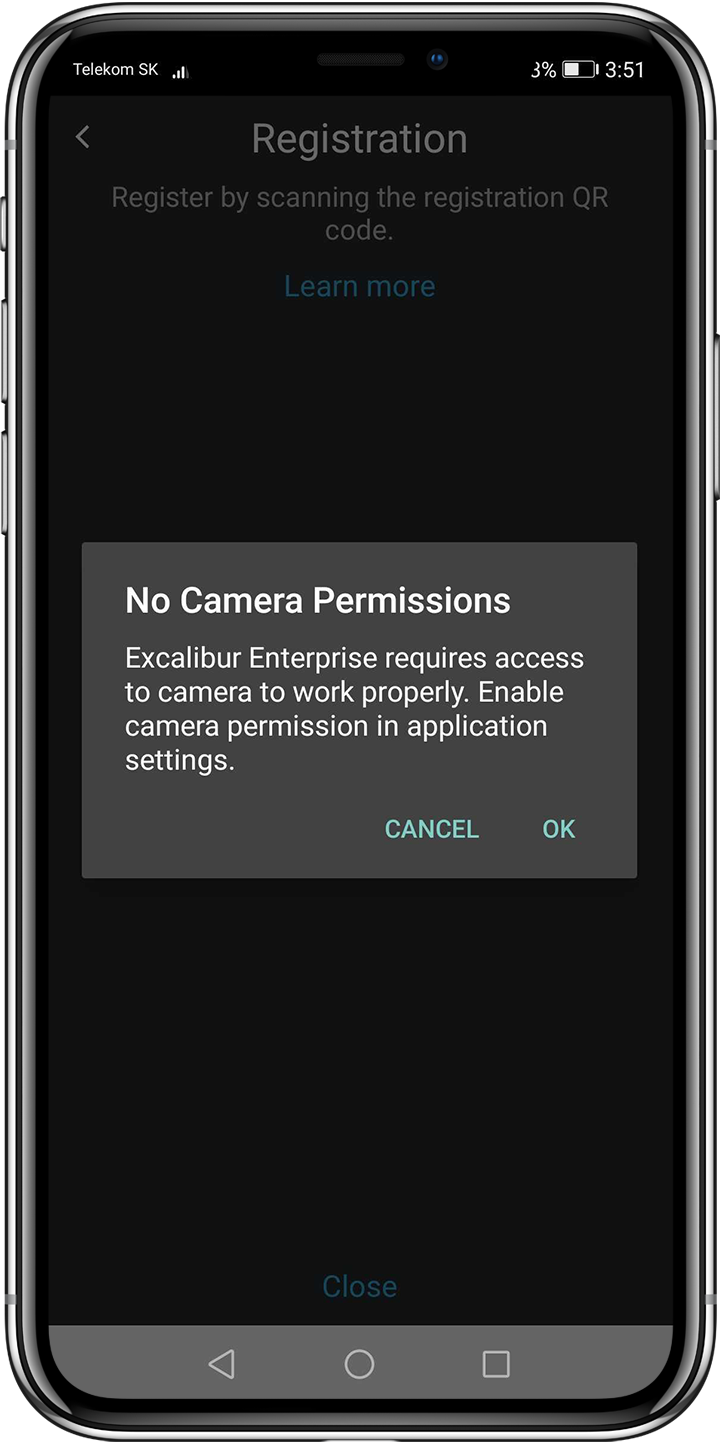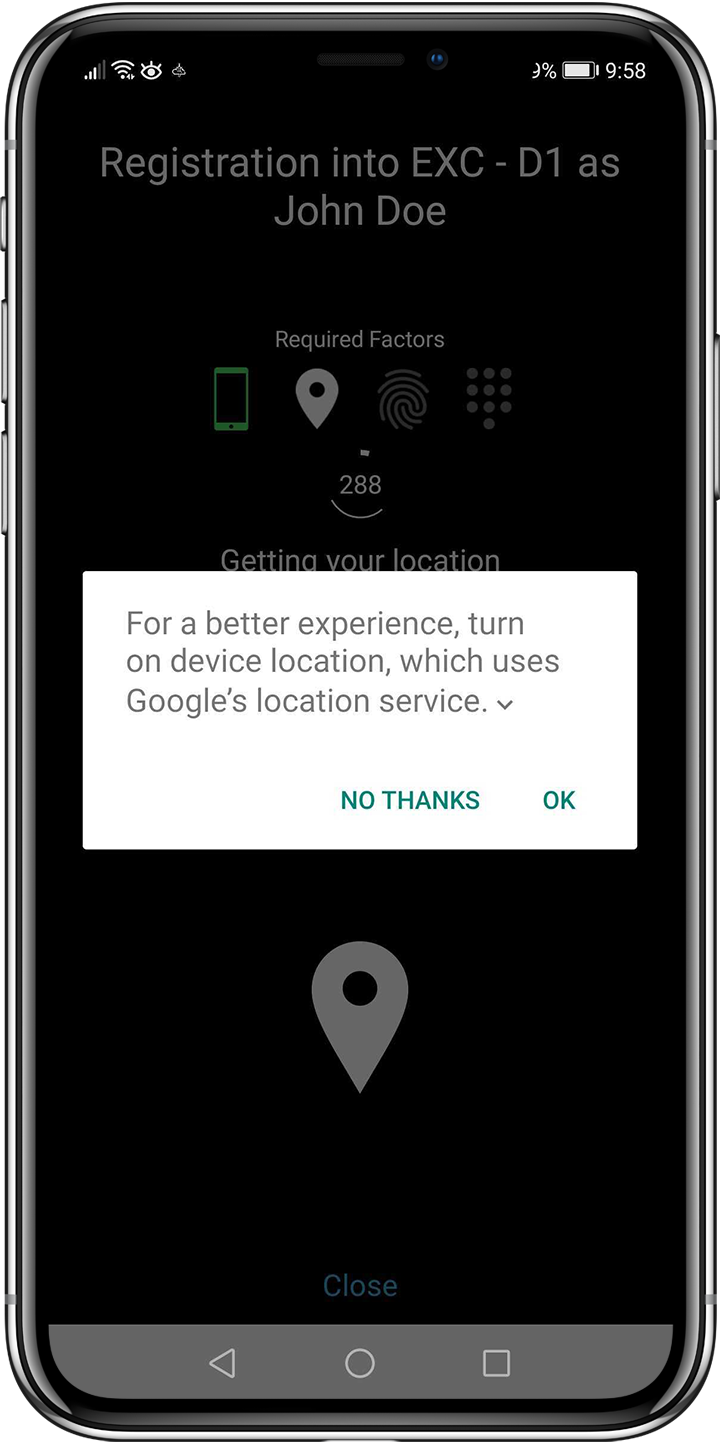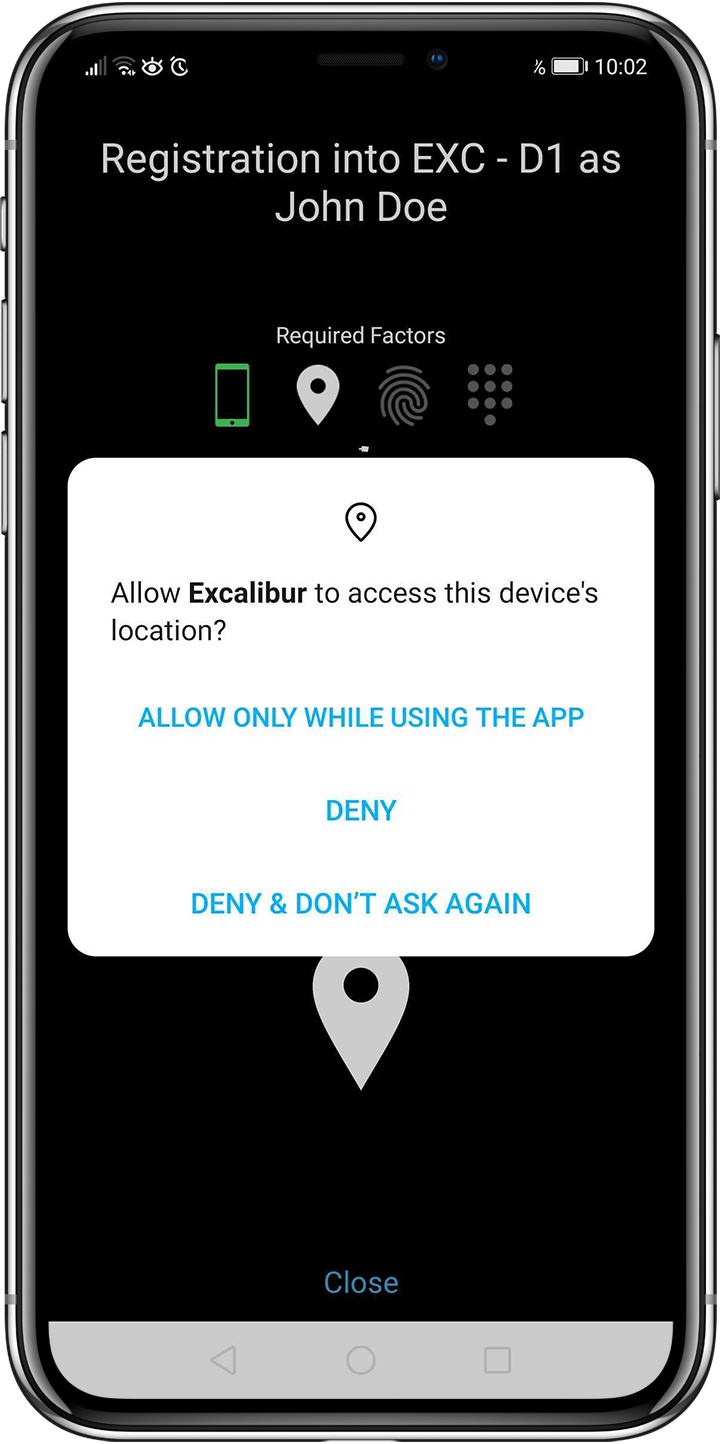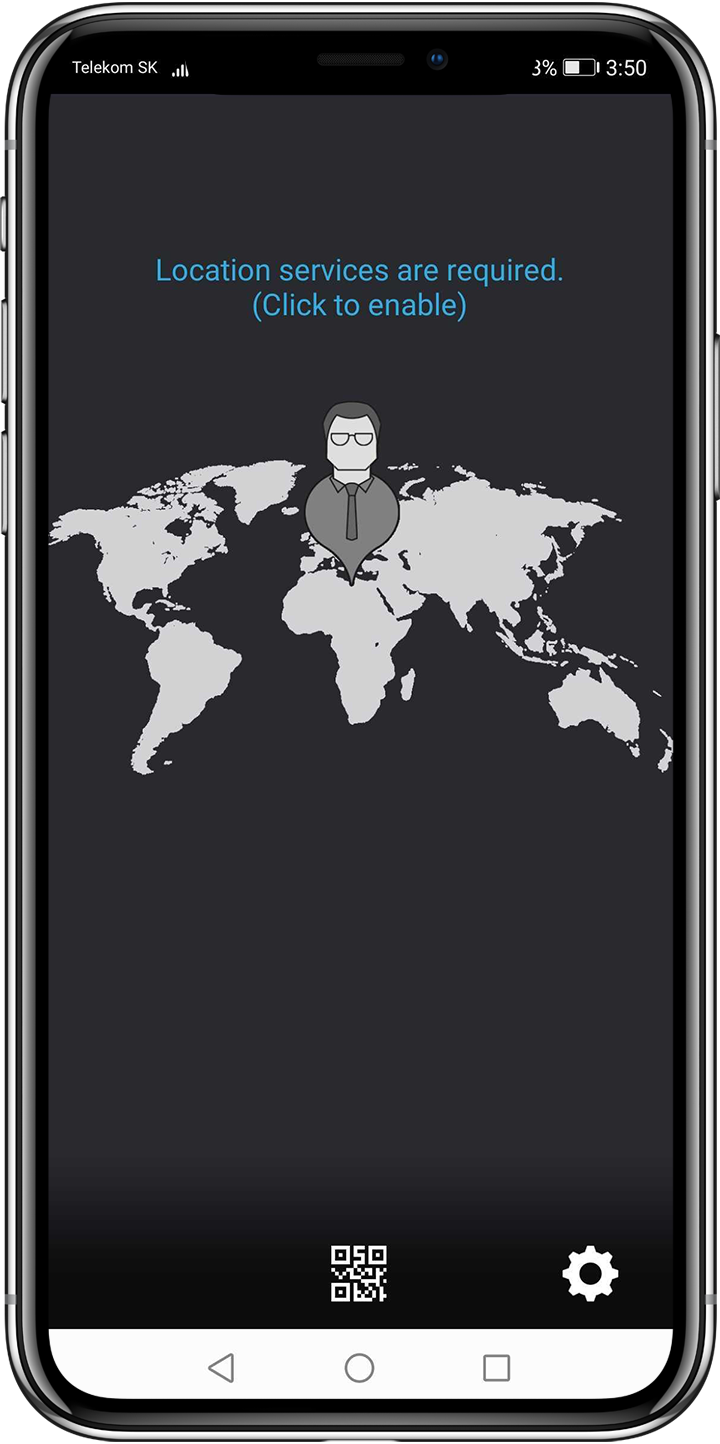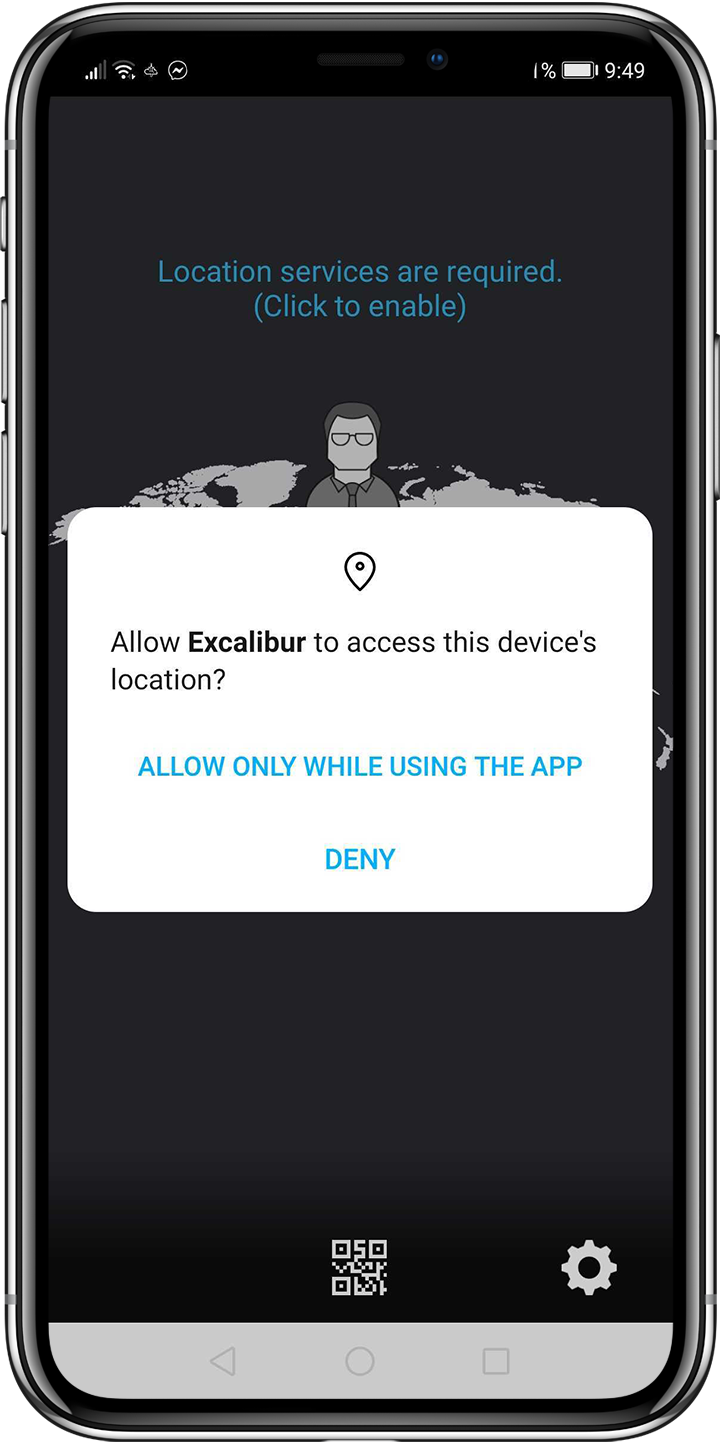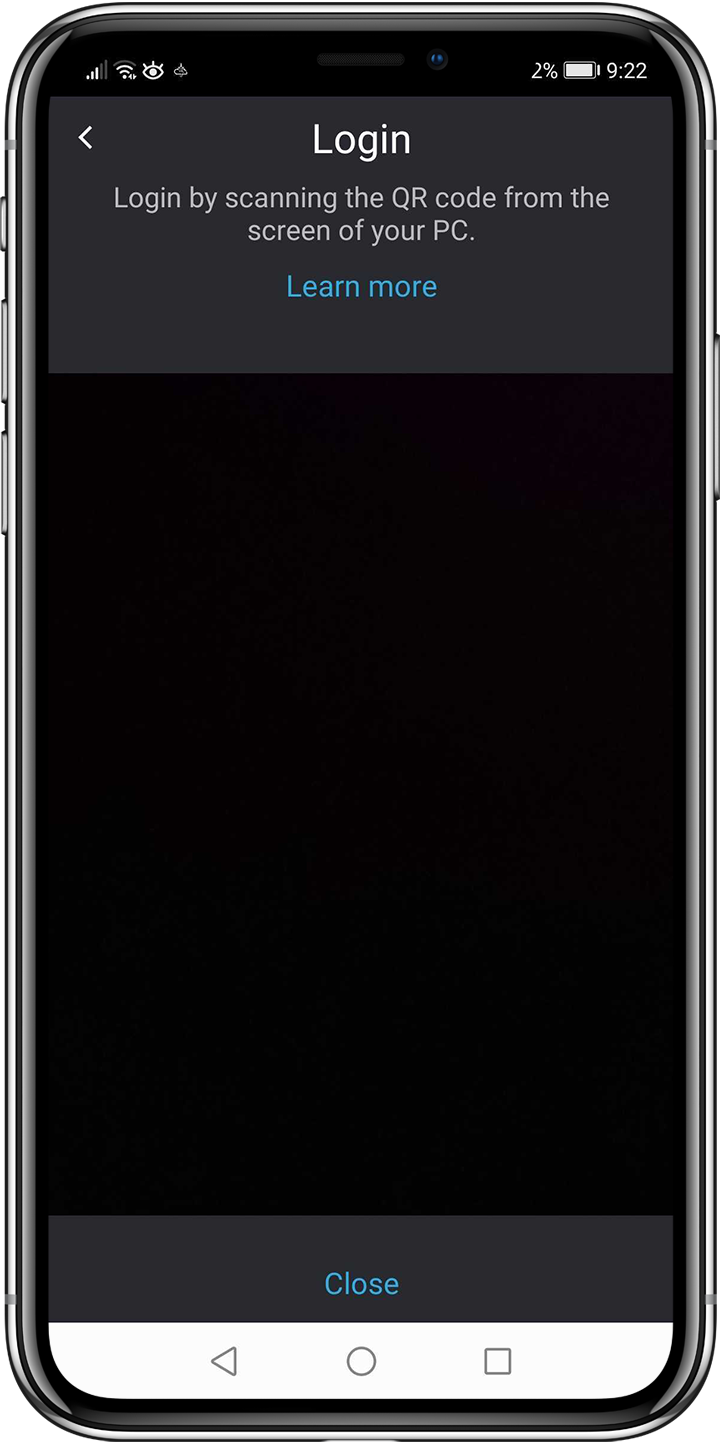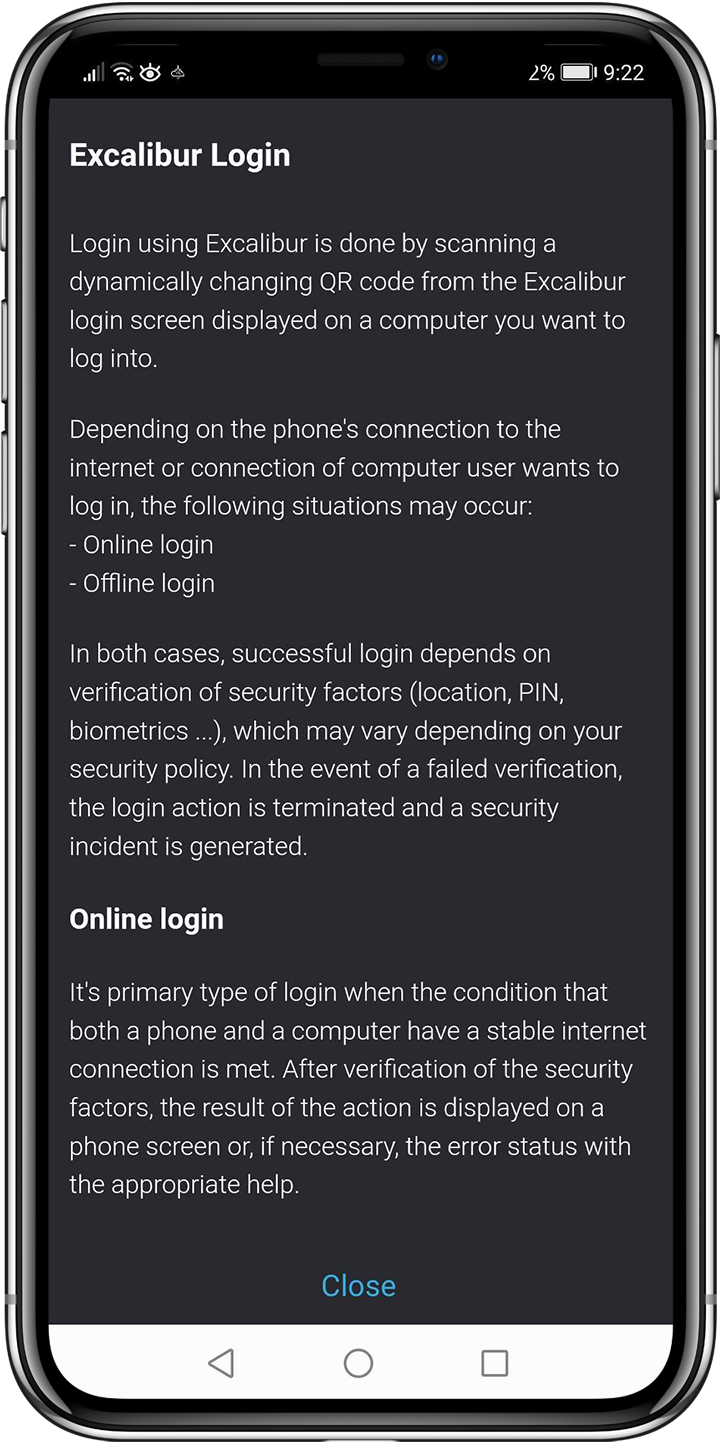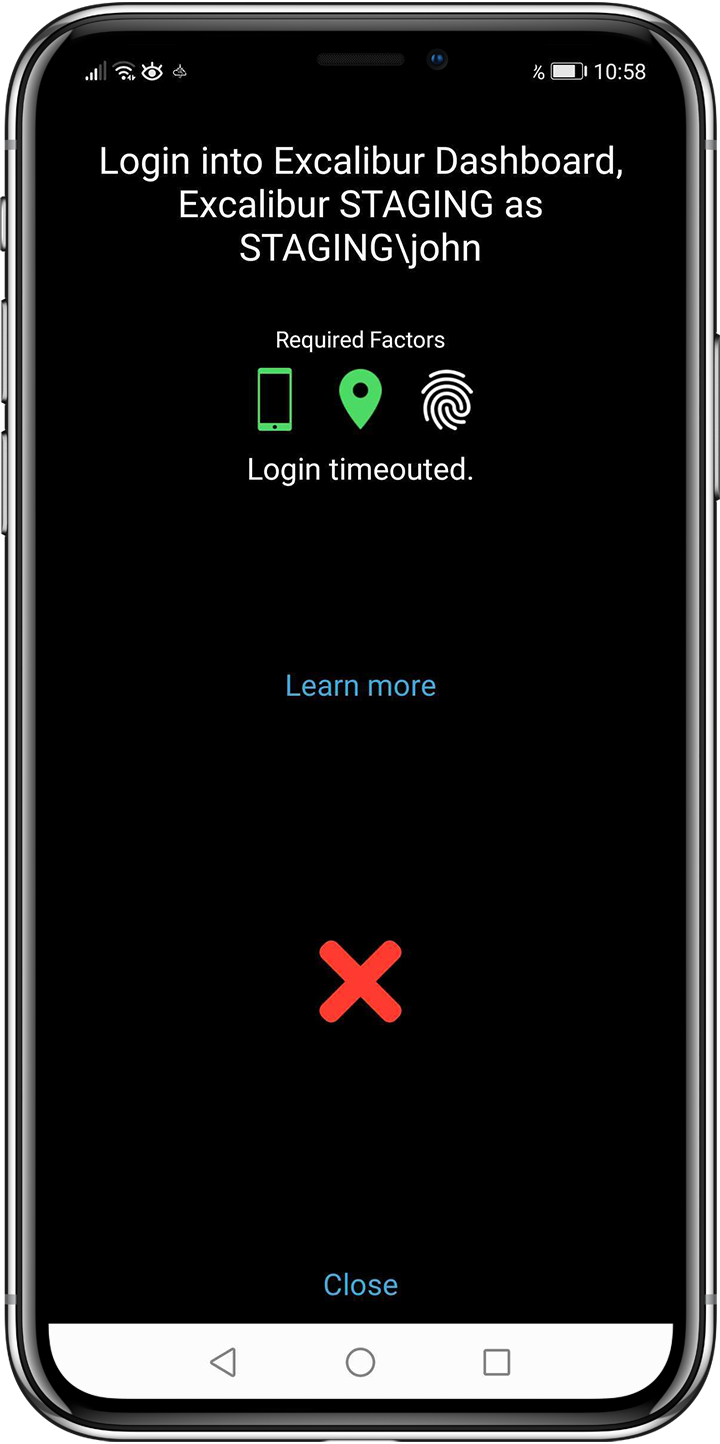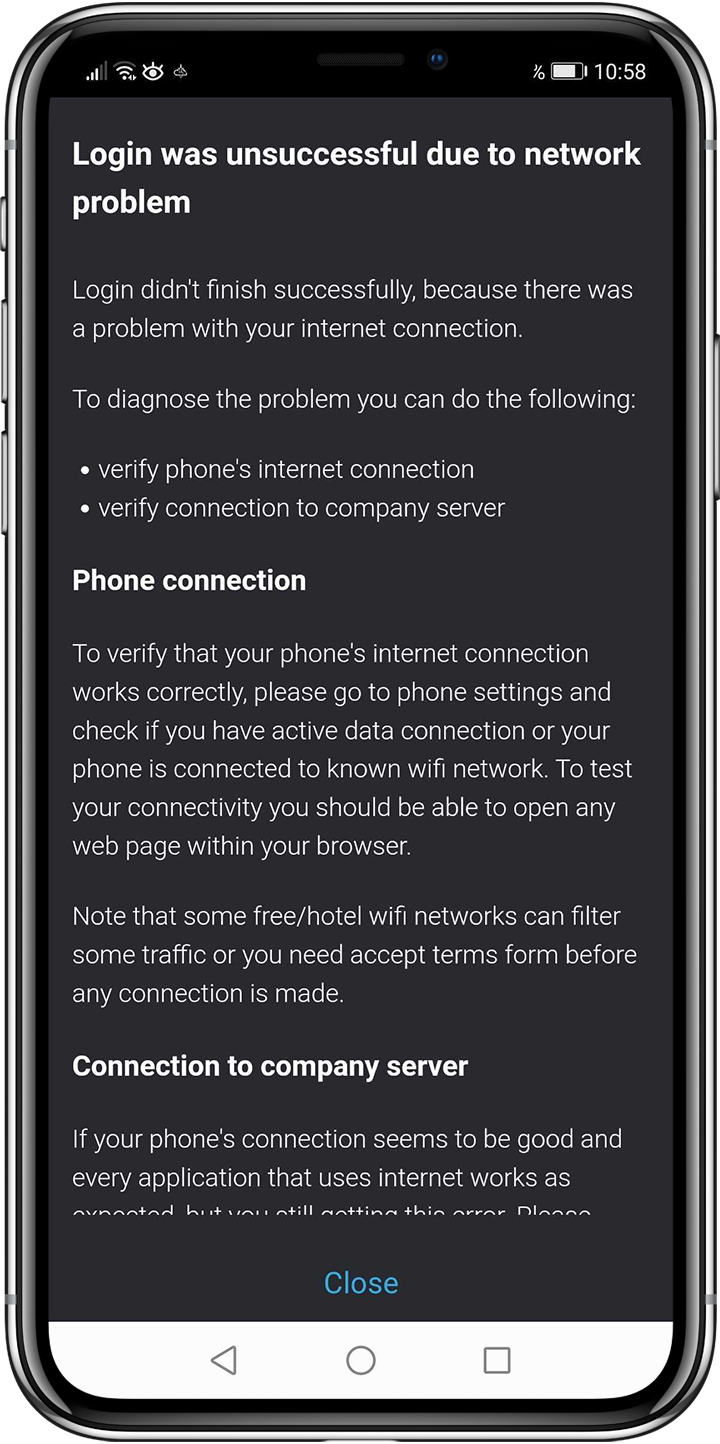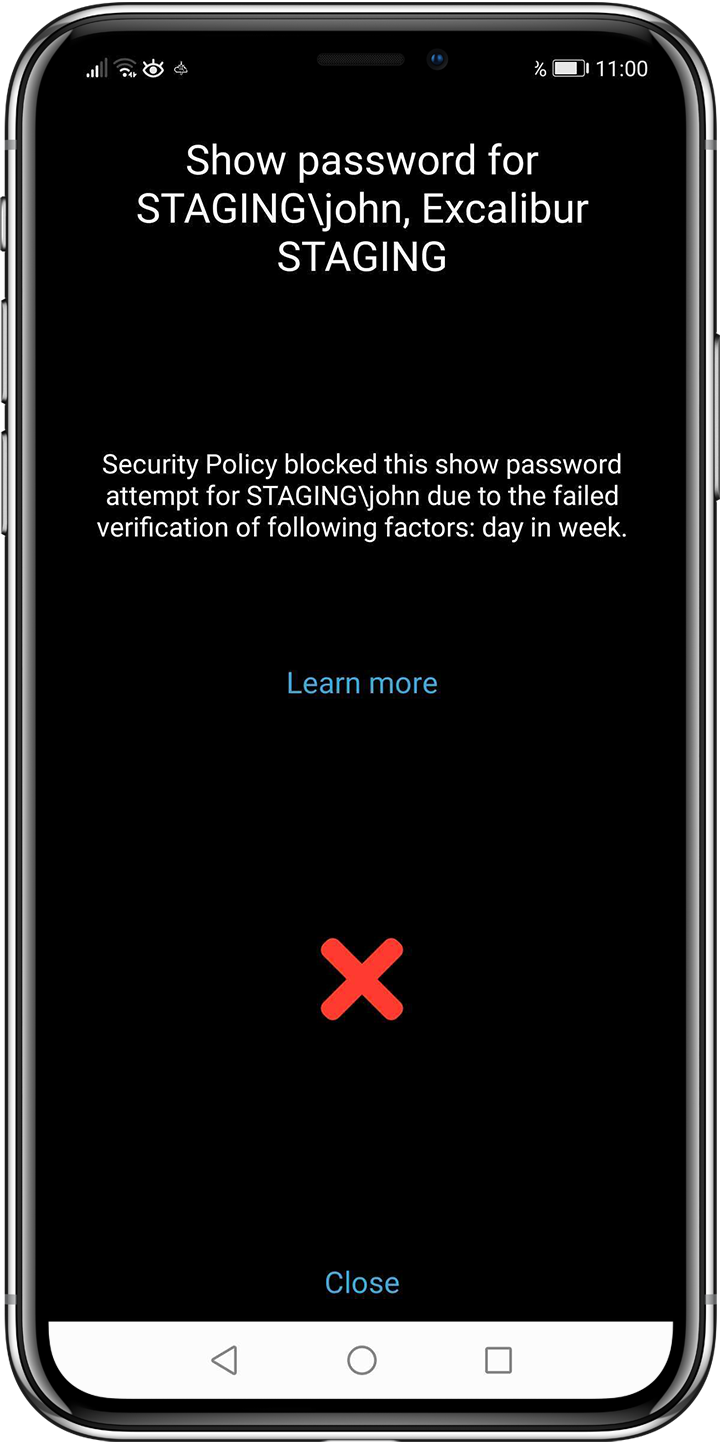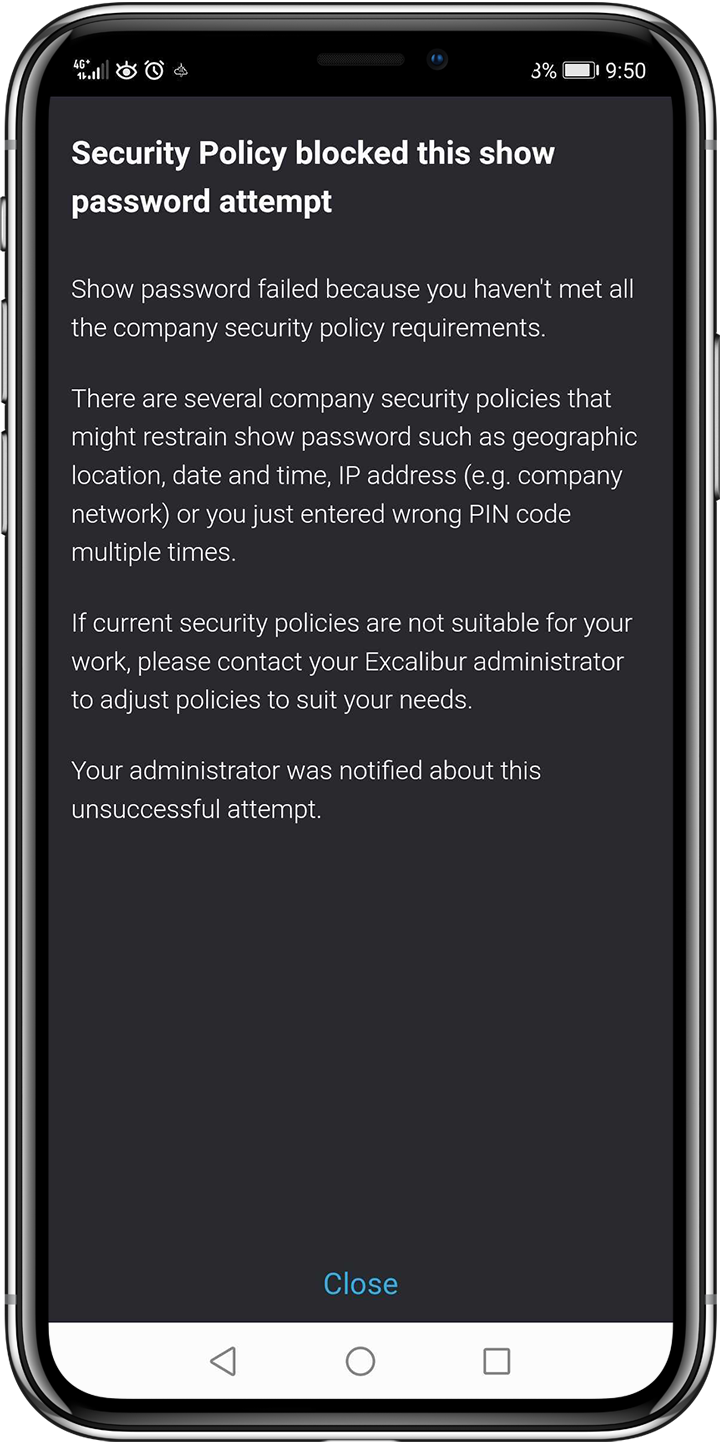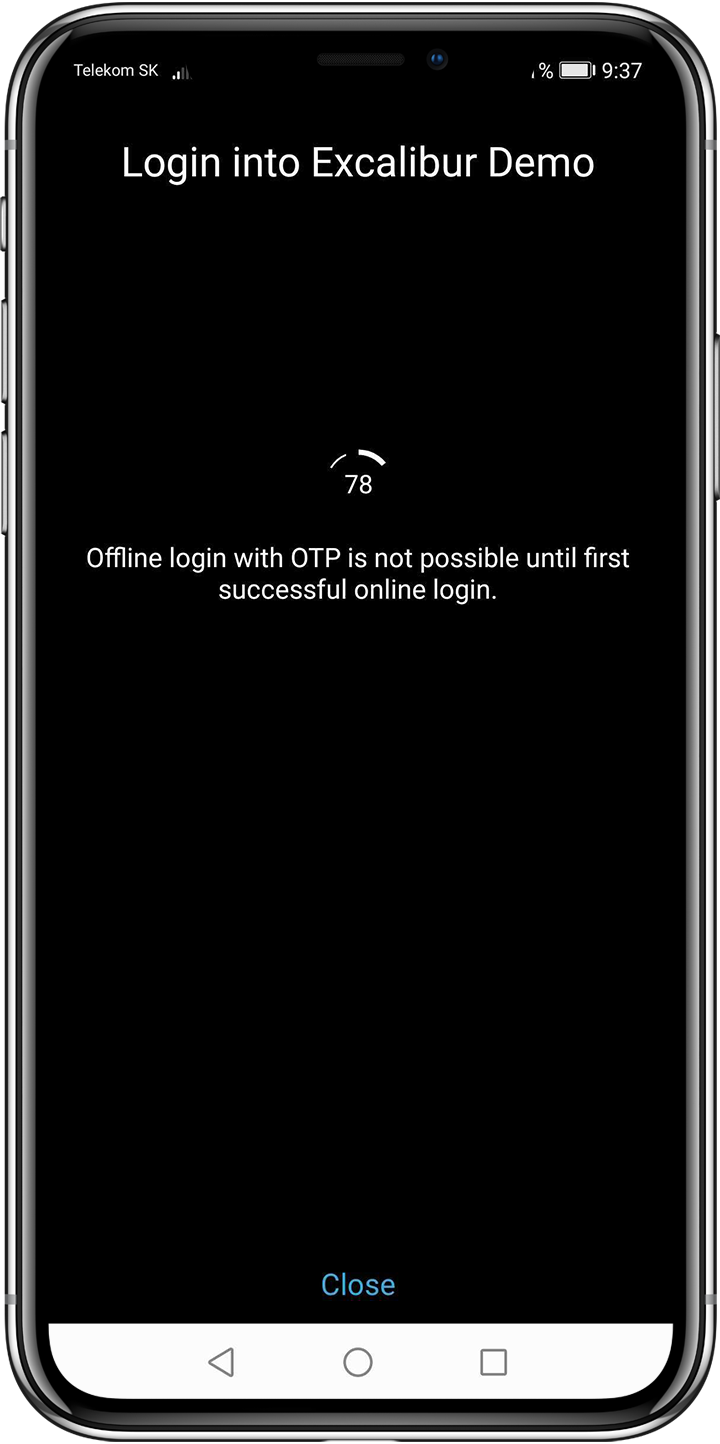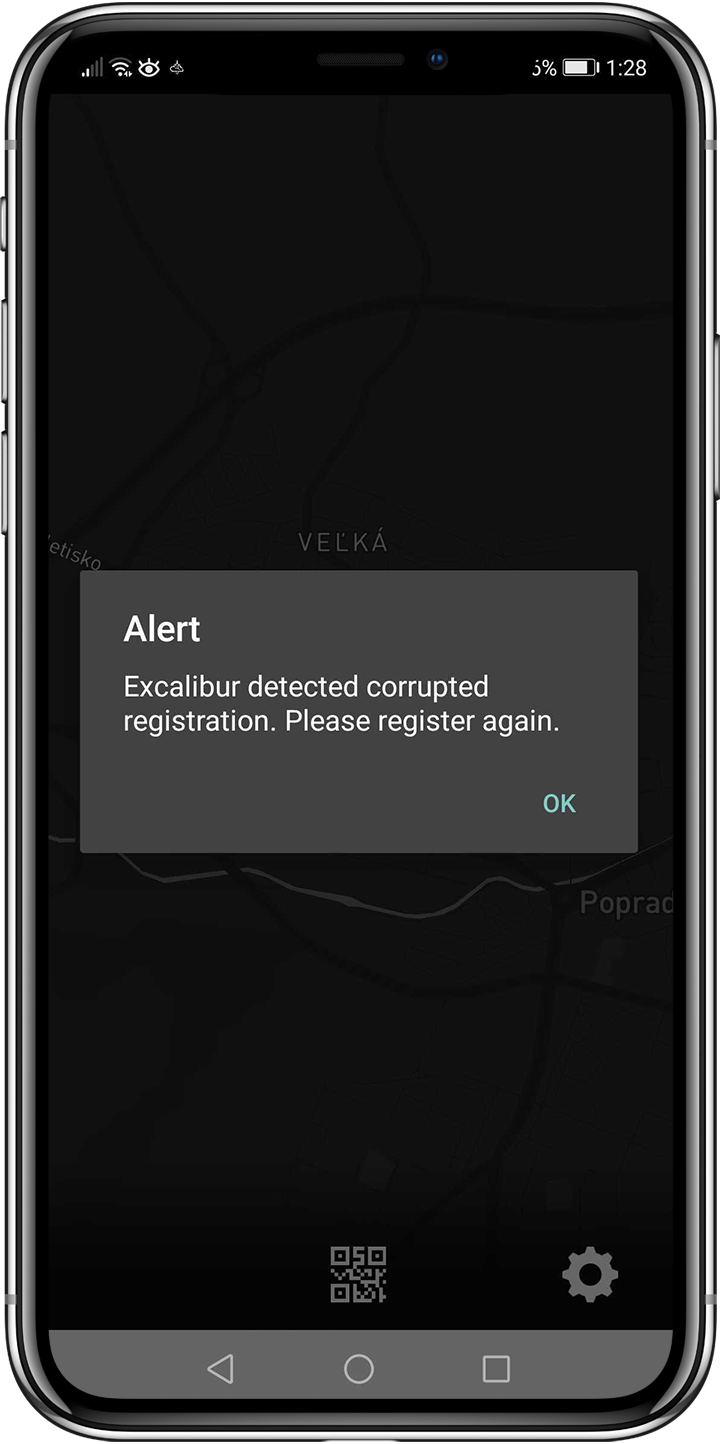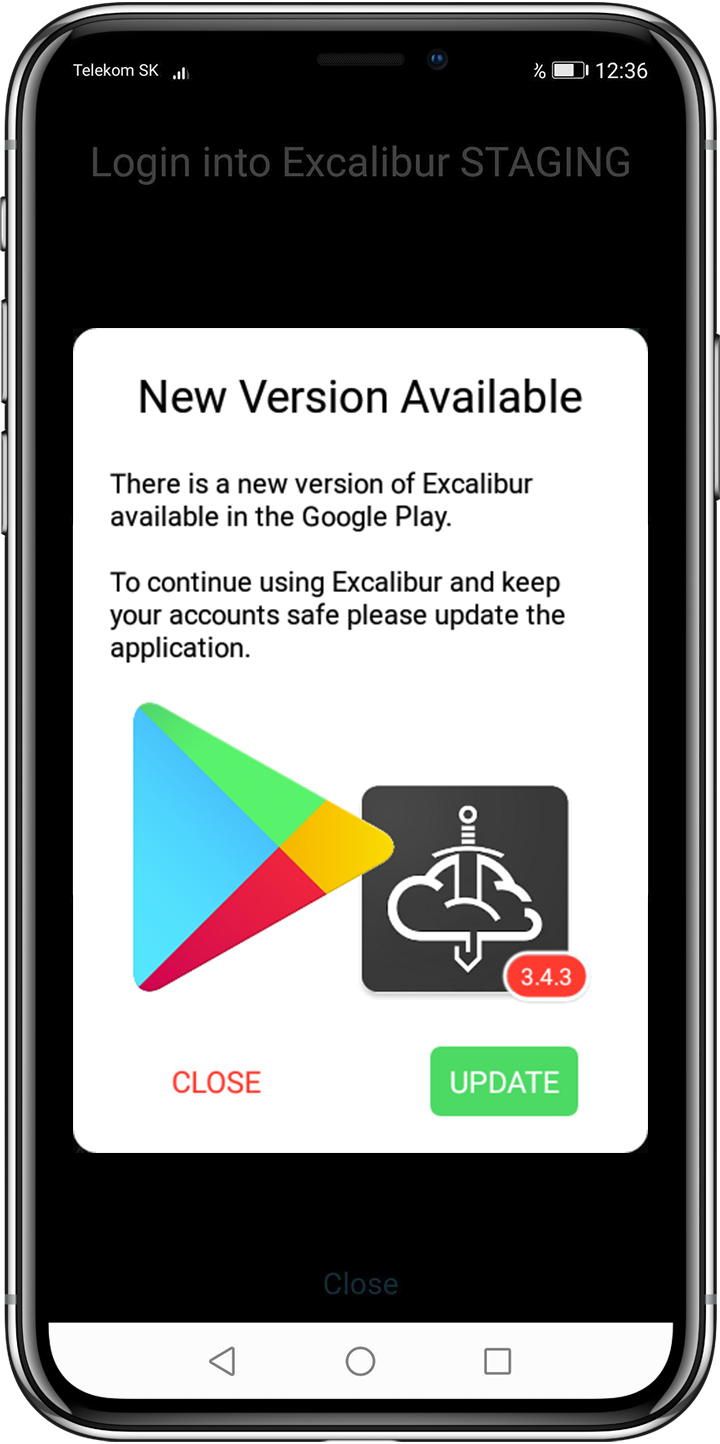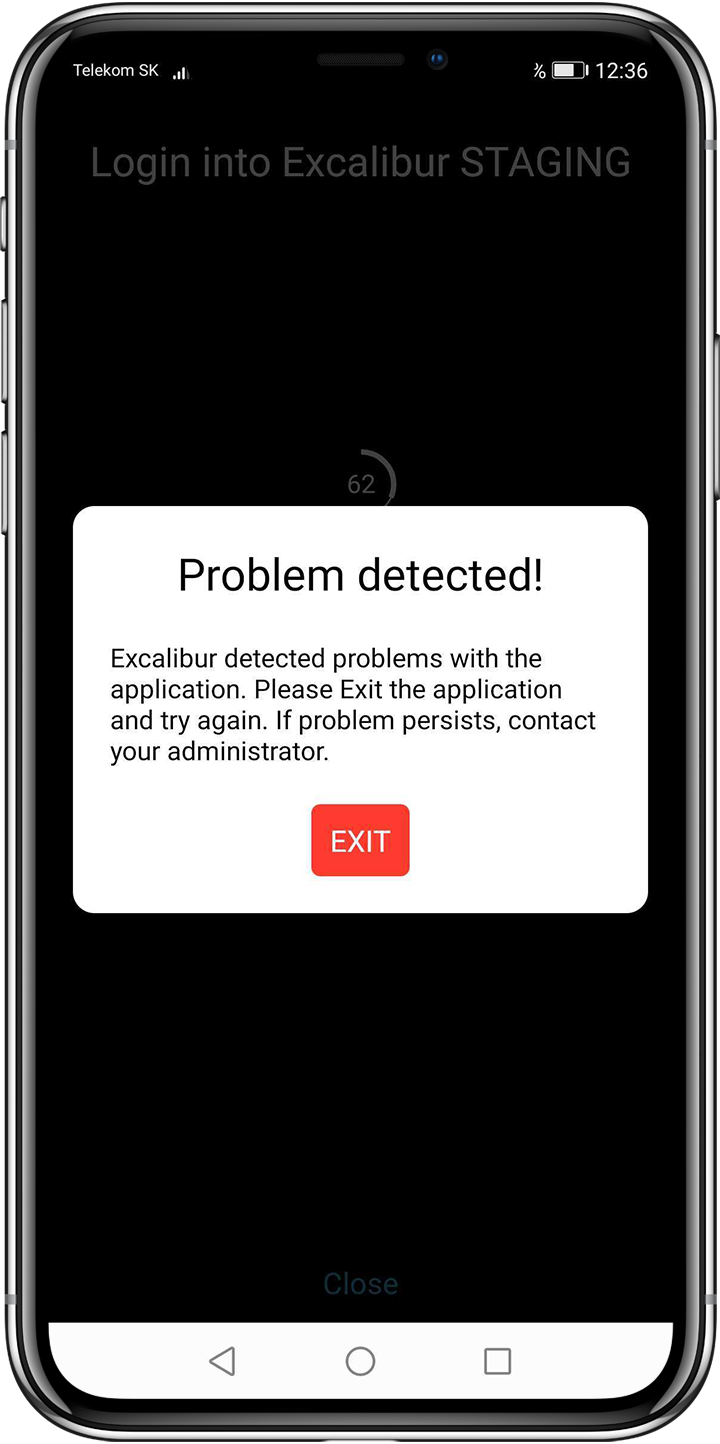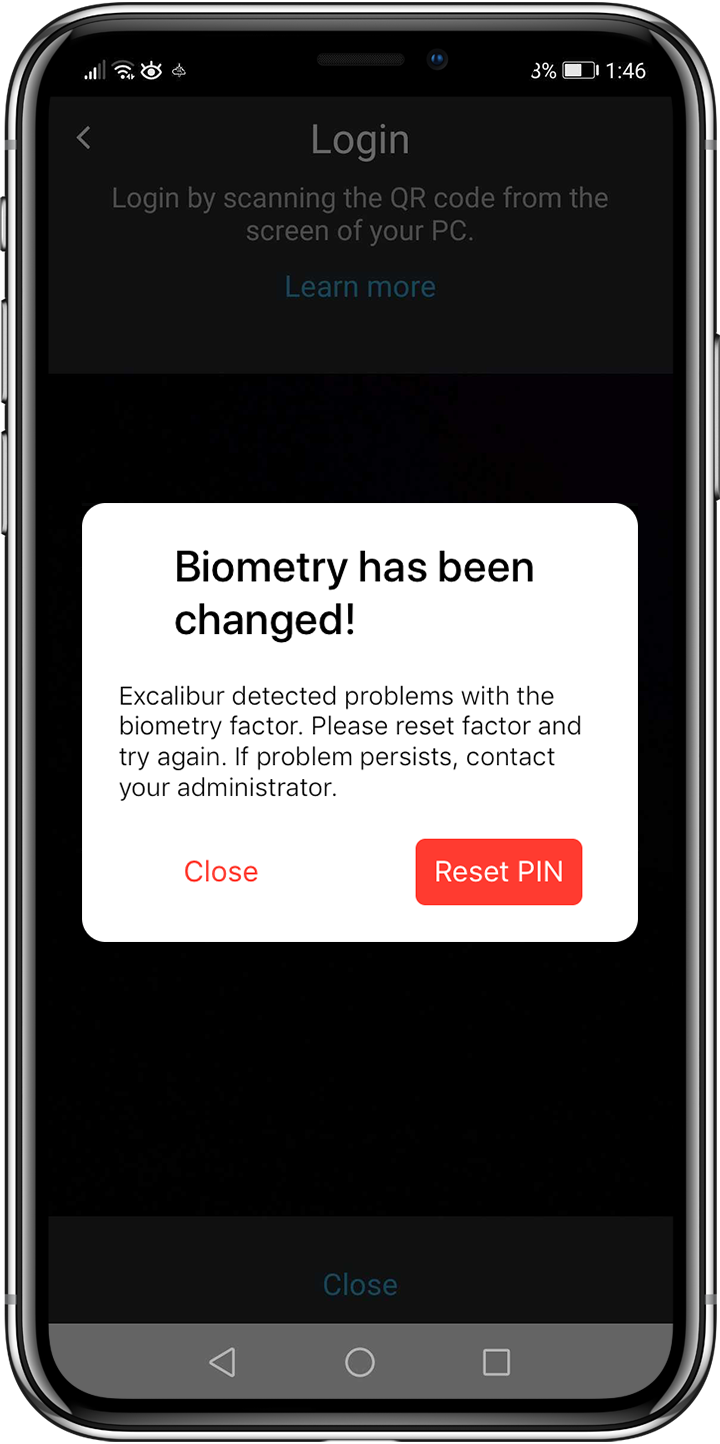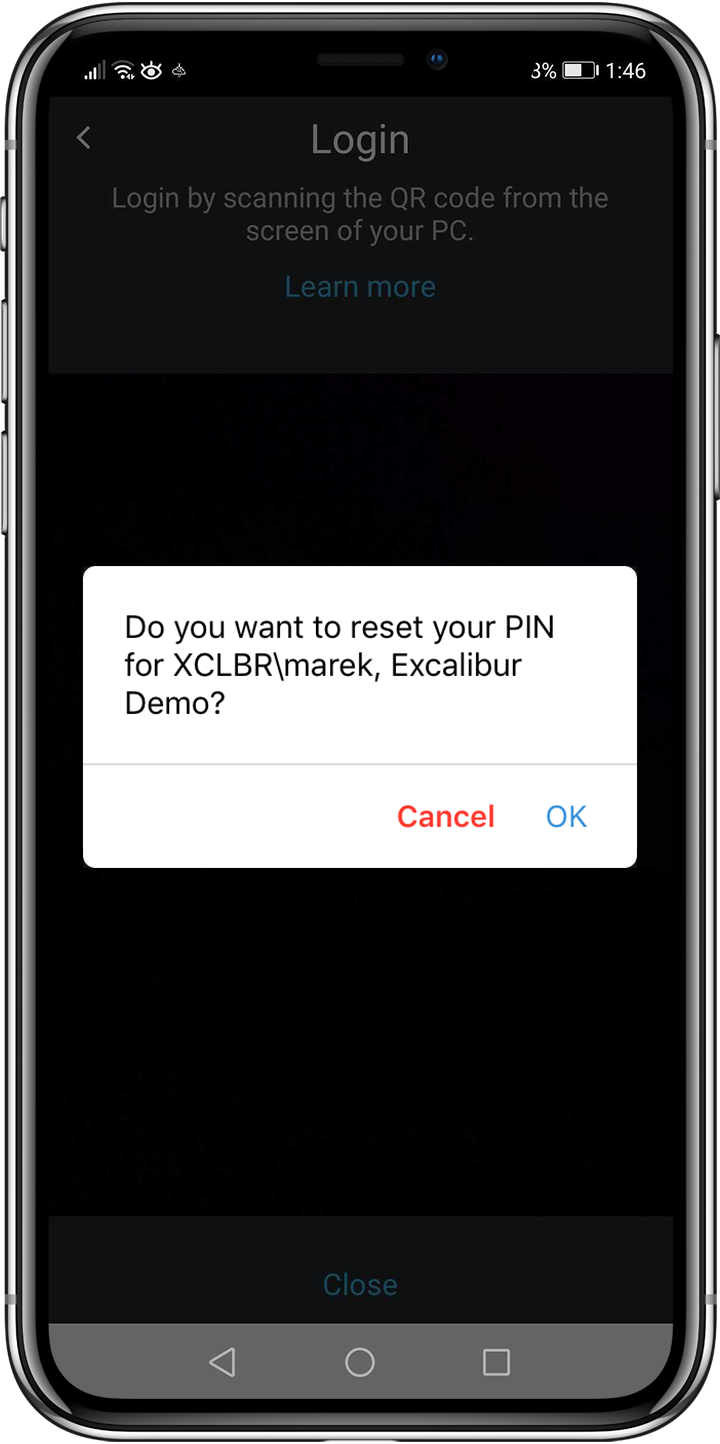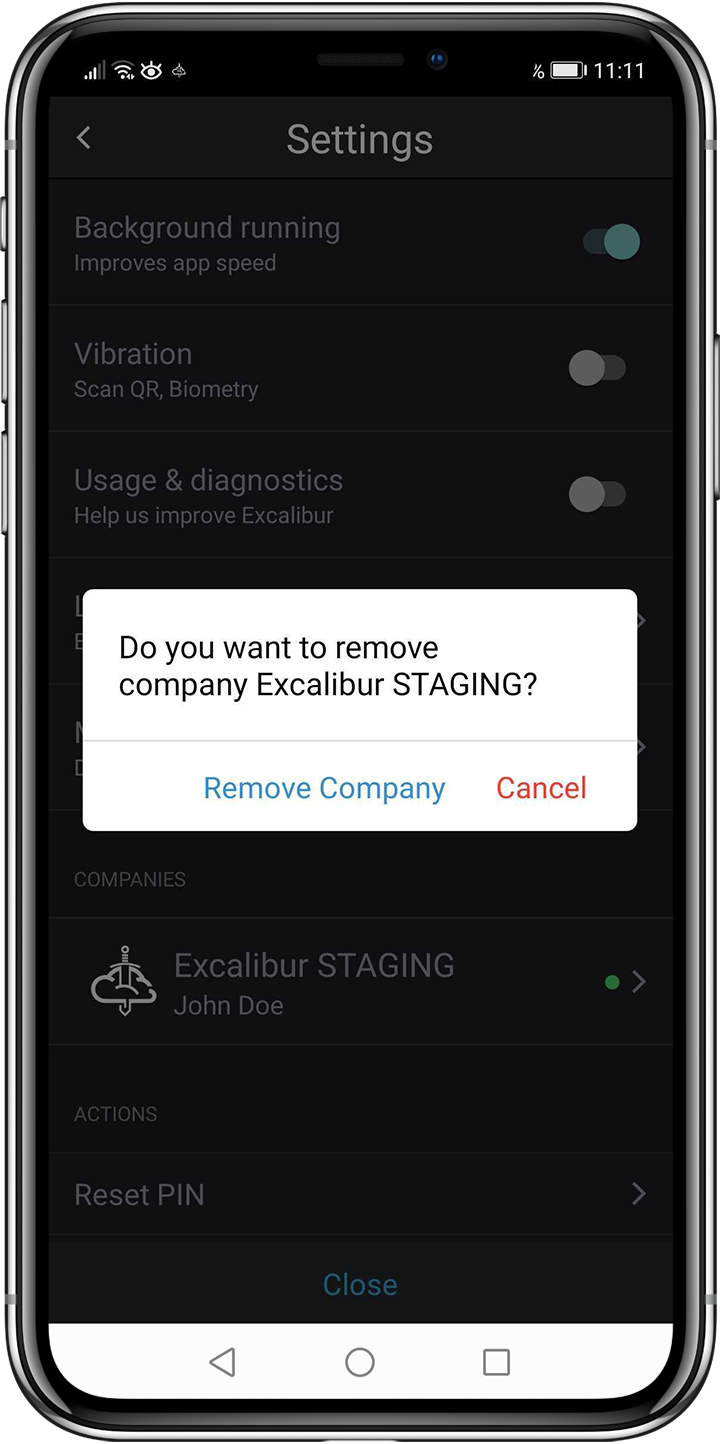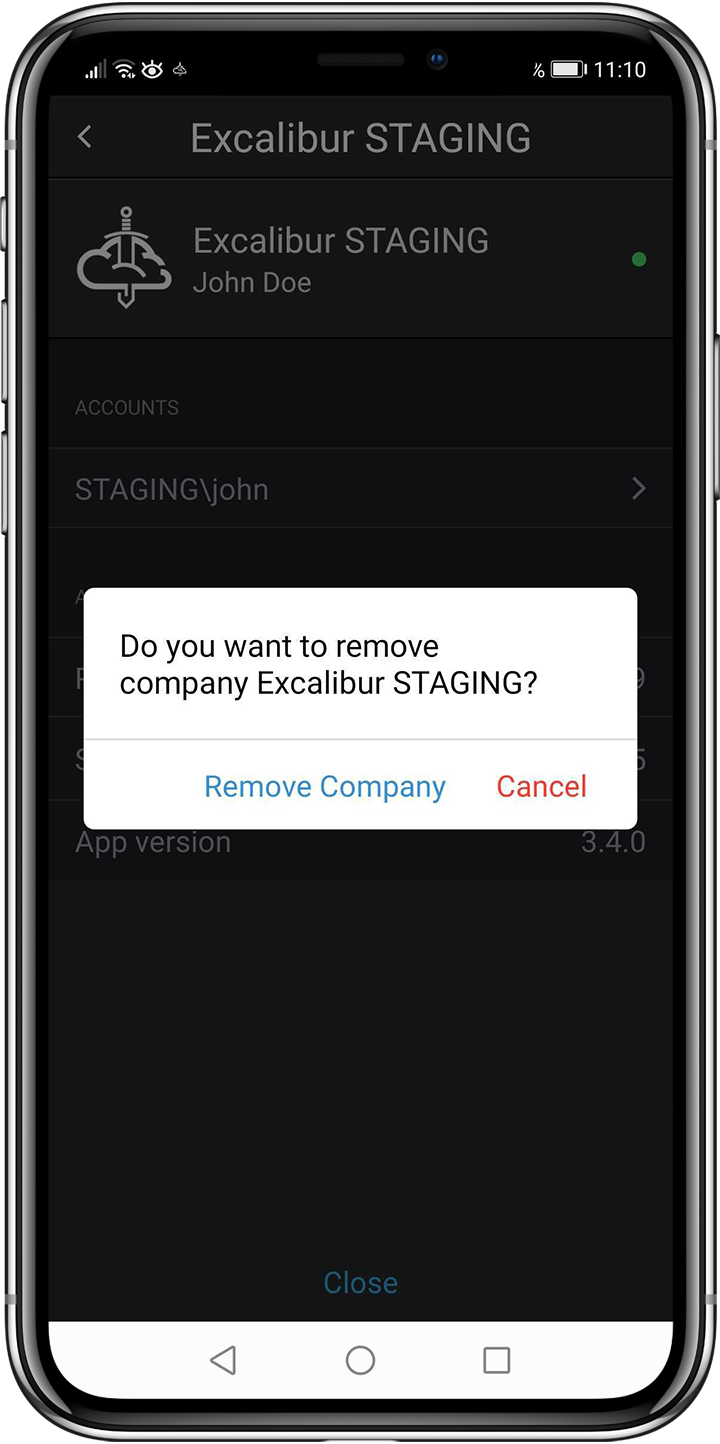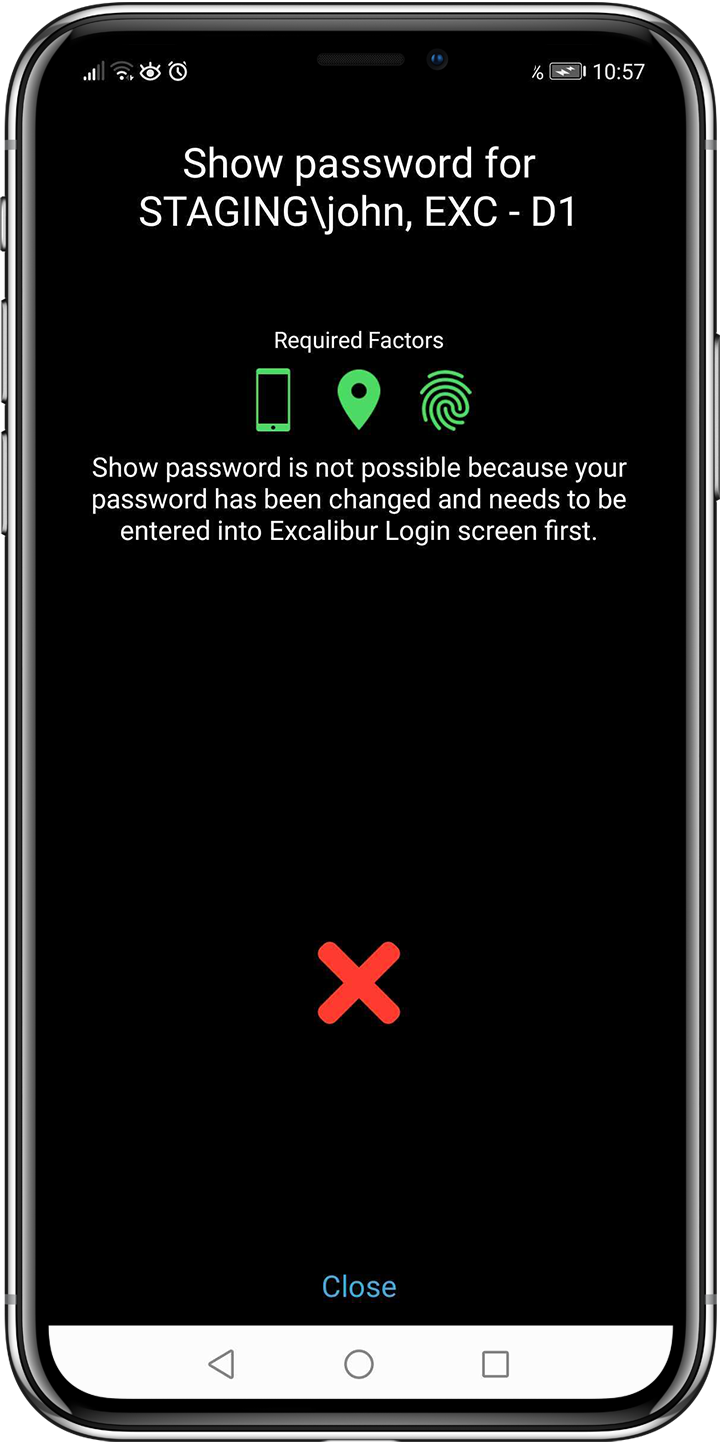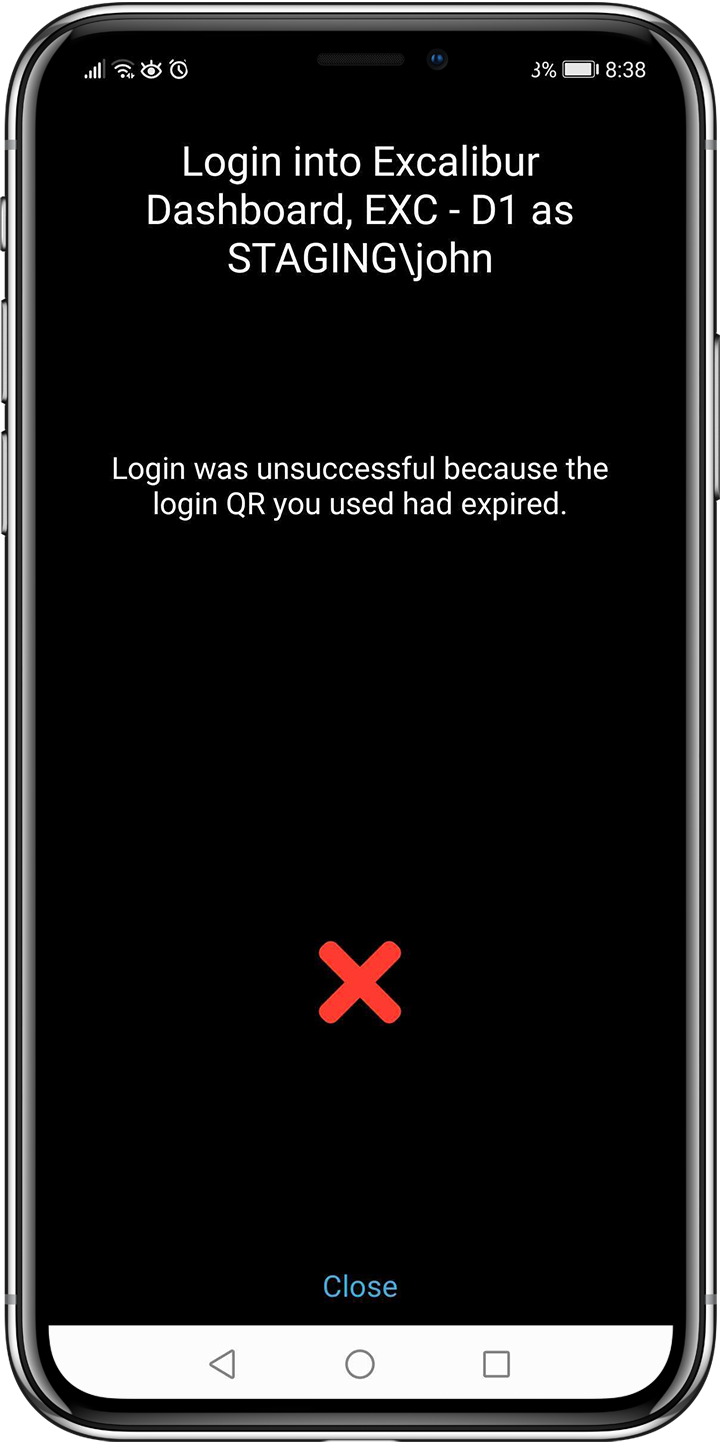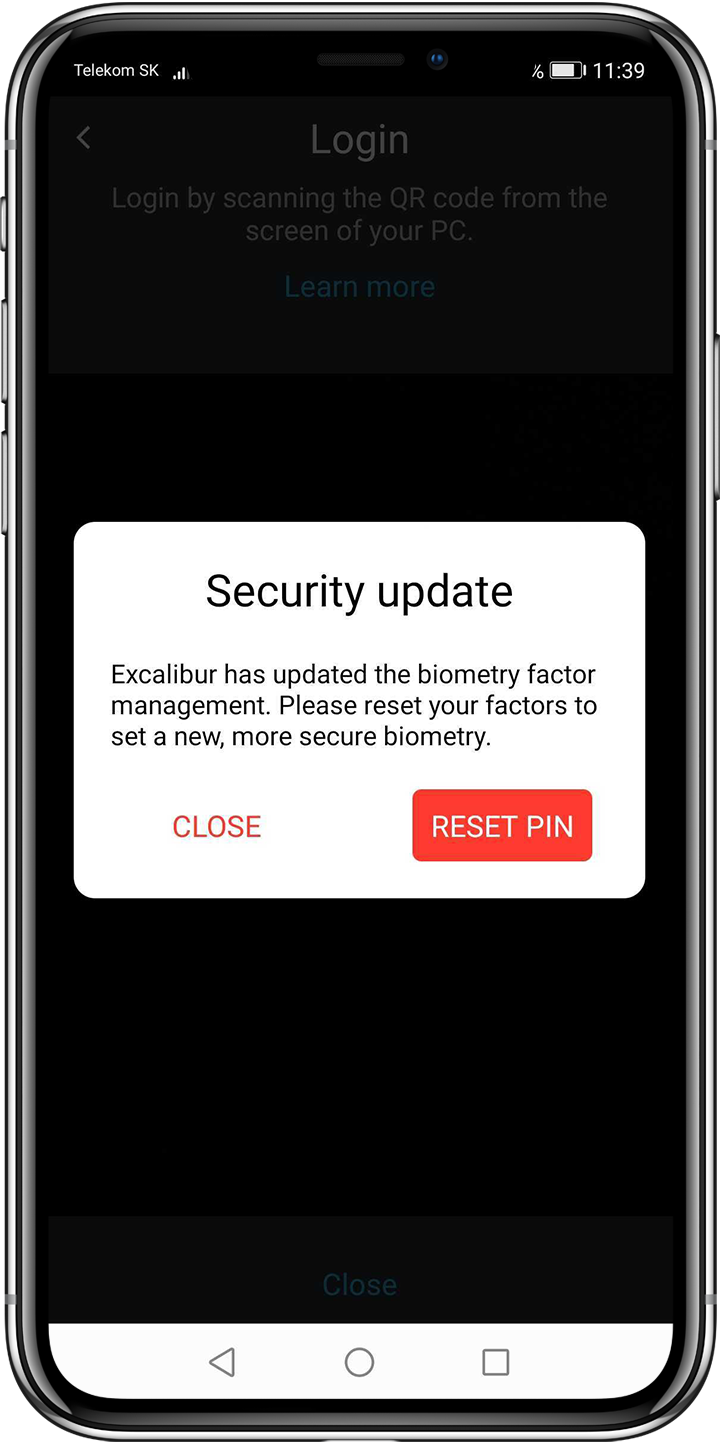Používateľská príručka¶
Excalibur¶
Excalibur slúži ako bezpečnostný token pre autentifikáciu bez hesiel. Používa váš mobilný telefón na overenie autentifikačných faktorov ako je poloha, PIN kód, odtlačok prsta, Face ID, atď.
Aby ste mohli používať Excalibur musíte si najprv nainštalovať mobilnú aplikáciu Excalibur. Aplikáciu nájdete na adrese https://getexcalibur.com/get (v päte stránky). Po úspešnej inštalácií pokračujte na krok 2. Registrácia
Prihlasovacia obrazovka Excalibur¶
Prihlasovacia obrazovka Excalibur je jednoduché užívateľské rozhranie, ktorého hlavným komponentom je dynamicky sa meniaci QR kód.
Z prihlasovacej obrazovky môžete:
- Prihlásiť sa do Vášho PC
- Registrovať sa do Excaliburu
- Skontrolovať pripojenie na Excalibur Server
- Pripojiť sa do sietí alebo adaptérov VPN
- Prepínať jazyk
- Prepínať nastavenia klávesnice
- Otvoriť Help sekciu
Registrácia¶
Registrácia je proces, ktorým sa vytvára unikátne prepojenie medzi telefónom (identitou) a Excalibur serverom (spoločnosťou). Súčasťou registrácie je aj inicializácia bezpečnostných faktorov (ako napríklad PIN, biometrické faktory a poloha).
Vykonané
Registrácia je realizovaná ako samoregistrácia na počítači s nainštalovanou prihlasovacou obrazovkou Excalibur alebo formulára z Excalibur dasboard.
Info
Multicompany
Excalibur umožňuje registrovať účet pre pre viac spoločností / jeden účet pre jednu spoločnosť/ alebo prostredia v spoločnosti /Testovacie, produkčné atď./. Pre každý účet je použitý ten istý PIN kód.
Samoregistrácia z prihlasovacej obrazovky¶
Predpoklady:
- Lokálny / Doménový účet
- Heslo
Kroky:
- Kliknite “Registrovať” na prihlasovacej obrazovke vášho počítača (Ak máte na obrazovke len malý QR kód, kliknutím naň môžete maximalizovať prihlasovaciu obrazovku Excalibur)
- Vyplňte užívateľské meno, heslo a kliknite “Registrovať”
- Otvorte mobilnú aplikáciu Excalibur a naskenujte QR kód z obrazovky počítača
- Potvrďte registráciu na telefóne kliknutím na “Ok”
- Pokračujte na Nastavenie faktorov
Samoregistrácia z dashboardu¶
Predpoklady:
- Doménový účet
- Heslo
Kroky
- Napíšte do prehliadača https://vasadomena/register pre prístup k registrácii.
- Vyplňte používateľské meno v tvare DOMÉNA\používateľské meno, heslo a kliknite “Submit".
- Otvorte mobilnú aplikáciu Excalibur a naskenujte QR kód z obrazovky počítača
- Potvrďte registráciu na telefóne kliknutím na “Ok”
- Pokračujte na Nastavenie faktorov
Nastavenie faktorov¶
Ako súčasť registrácie ste povinný nastaviť si svoje autentifikačné faktory. Budete požiadaný o povolenie zisťovania polohy zariadenia.
- Naskenujte váš odtlačok prsta alebo poskytnite Face ID (v prípade, že váš mobilný telefón tieto faktory poskytuje)
- Vytvorte si PIN kód ktorý budete používať na potvrdzovanie akcií prostredníctvom Excaliburu
Prihlásenie¶
Excalibur slúži ako bezpečnostný token pre autentifikáciu bez hesiel. Pre prihlásenie postupujte nasledovne:
- Naskenujte prihlasovacie QR mobilnou aplikáciou Excalibur
- Potvrdte zadaním požadovaných autentifikačných faktorov (PIN, odtlačok prsta alebo Face ID)
- Počítač by vás mal automaticky prihlásiť
Excalibur vám umožňuje robiť niekoľko rôznych typov prihlásení:
- Online prihlásenie
- OTP prihlásenie
- Prihlásenie bez telefónu
Ak máte na obrazovke len malý QR kód, kliknutím naň môžete maximalizovať prihlasovaciu obrazovku Excalibur
Online prihlásenie¶
V prípade, že je váš počítač aj telefón online, Excalibur vykoná online prihlásenie, kde po zadaní autentifikačných faktorov budete prihlásený automaticky
- Naskenujte prihlasovacie QR z obrazovky počítača mobilnou aplikáciou Excalibur
- Potvrdte zadaním požadovaných autentifikačných faktorov (PIN, odtlačok prsta, Face ID)
- Počítač by vás mal automaticky prihlásiť, ak nie:
- Pokračujte na Statické heslo ak vás Excalibur požiada o aktuálne heslo.
- Pokračujte na Expirované heslo ak je vaše heslo exspirované a Excalibur vás požiada o zadanie nového hesla
- Pokračujte na OTP prihlásenie ak Excalibur vygeneruje OTP kód. Pokiaľ sú PC a Token v rovnakej sieti, tak sa token pokúša odoslať dáta cez SSDP protocol
Statické heslo¶
Počas prihlásenia vás môže Excalibur požiadať o vaše aktuálne heslo. V tom prípade:
- Vyplňte vaše aktuálne heslo
- Kliknite na tlačidlo “Login”
- Počítač by vás mal automaticky prihlásiť
Expirované heslo¶
V prípade, že je vaše heslo z dôvodu bezpečnostnej politiky vašej spoločnosti expirované, Excalibur vás môže požiadať o vytvorenie nového hesla. Vtedy:
- Vyplňte vaše aktuálne heslo
- Vyplňte vaše nové heslo
- Potvrďte kliknutím na tlačidlo “Change”
- Počítač by vás mal automaticky prihlásiť
OTP prihlásenie¶
V prípade, že je váš počítač alebo telefón offline, aplikácia Excalibur môže vygenerovať krátky OTP kód s obmedzenou platnosťou namiesto toho, aby vás automaticky prihlásila. Vtedy:
- Opíšte OTP kód do OTP políčka obrazovky uzamknutia vášho počítača
- Potvrdte stlačením klávesy “ENTER” na klávesnici alebo kliknutím na potvrdzovacie tlačidlo
Info
Niekedy sa môže stať, že token zobrazí rovnaké relácie s online alebo uzamknutím indikátorom. Môže to znamenať, že relácie neboli správne spracované. Excalibur automaticky uzavrie relácie s vypršanou platnosťou po piatich dňoch.
Prihlásenie bez telefónu¶
V prípade, že si zabudnete váš telefón, stále sa môžete prihlásiť do počítača použitím Excaliburu
- Kliknite na tlačítko “Forgotten phone” na prihlasovacej obrazovky vášho počítača
- Vyplňte vaše používateľské meno, Excalibur PIN kód a dôvod prečo nemôžete použiť mobilnú aplikáciu Excalibur na prihlásenie
- Potvrďte kliknutím na tlačidlo “Login”
- Počkajte na Administrátora, Service Desk operátora, peerov alebo vášho nadriadeného, aby vám prihlásenie potvrdil
- Na základe pravidiel používateľa, majú overovatelia možnosť vybrať na svojom tokene dobu, počas ktorej sa používateľ prihlási bez ďalšieho overovania. Používateľ už len zadá používateľské meno, PIN a dôvod
Potvrdenie akcie¶
V prípade, že pristupujete na služby ako VPN, SIP telefón alebo webové stránky, Excalibur vás môže požiadať o dodatočné potvrdenie pomocou notifikácie:
- Overte akciu ktorá sa vykonáva
- Potvrďte alebo zrušte akciu
- Zadajte požadované autentifikačné faktory (PIN, odtlačok prsta alebo Face ID)
Mobilná aplikácia¶
Mobilná aplikácia Excalibur umožňuje prihlásenie do počítačov a potvrdzovanie akcií bez hesiel len použitím autentifikačných faktorov
Vstupným bodom aplikácie je mapa s aktuálnou polohou telefónu a zoznamom aktívnych relácií. V prípade že neexistuje žiadna relácia automaticky sa spúšťa QR skener.
Hlavná ponuka aplikácie:¶
 História - podrobný zoznam všetkých autentifikovaných relácií
História - podrobný zoznam všetkých autentifikovaných relácií
 Skener - skener pre zosnímanie podporovaných QR kódov (login, register, …)
Skener - skener pre zosnímanie podporovaných QR kódov (login, register, …)
 Nastavenia - zoznam s predvoľbami registrovaných spoločnosti (identít)
Nastavenia - zoznam s predvoľbami registrovaných spoločnosti (identít)
Ukončenie relácie (uzamknutie/odhlásenie)¶
Excalibur vám vždy zobrazí všetky vaše aktívne relácie a dovolí vám ich uzamknúť/odhlásiť aj keď nie ste pri počítači
Pre uzamknutie/odhlásenie jednoducho:
- Vyberte reláciu zo zoznamu relácii
- Kliknite na tlačidlo

- Zvoľte “Lock” alebo “Logout”
Pre odomknutie/odhlásenie jednoducho:
- Vyberte reláciu zo zoznamu relácii
- Kliknite na tlačidlo
 button
button - Zvoľte “Unlock” alebo “Logout”
Info
Možnosť odomknutia je možná iba z miesta redchádzajúceho prihlásenia. V prípade, že Užívateľ zmenil polohu, musí pre prihlásenie znovu naskenovať QR kód.
Info
Offline odomknutie z relácie nie je možné. Ak je token offline a používateľ sa pokúša odomknúť PC, aplikácia vyžiada oskenovanie QR kódu.
Info
PAM relácia nemá možnosť Odomknutia/Uzamknutia. Relácia nemá  tlačidlo. Pre ukončenie PAM relácie, zatvorte PAM tab v prehliadači.
tlačidlo. Pre ukončenie PAM relácie, zatvorte PAM tab v prehliadači.
História relácií¶
Excalibur vám umožňuje zobraziť si históriu vašich relácií
- Kliknite na tlačidlo Histórie relácií na ľavej strane spodného panelu aplikácie

- Skrolujte vašu históriou prípadne si zmeňte zvolený mesiac.
- Po zvolení špecifickej relácie zo zoznamu sa zobrazí detail a poloha relácie.
Zmena PIN kódu¶
V prípade, že si chcete zmeniť PIN kód jednoducho:
- Kliknite na nastavenia aplikácie
- Kliknite na “Reset PIN”
- Potvrdte zadaním požadovaných autentifikačných faktorov (PIN, odtlačok prsta, Face ID)
- Zadajte váš nový PIN kód
Upozornenie
V prípade viacerých účtov je potrebný reset PIN pre všetky účty. Po prvom resetovaní PIN kódu vás token požiada o obnovenie PIN kódu pre ďalší účet. Zadajte rovnaký PIN. Ak je zrušený reset PIN pre ďalší účet, token vás informuje o nerovnakom PIN kóde.
Zobrazenie hesla¶
Aplikácia Excalibur umožňuje zobraziť vaše heslo na vašom registrovanom telefóne. Táto možnosť môže byť povolená alebo zakázaná bezpečnostnými pravidlami spoločnosti.
- Kliknite na nastavenia aplikácie
- Kliknite na vašu spoločnosť
- Kliknite na Váš účet
- Kliknite na “Show password”
- Poskytnite faktory a potvrďte pre zobrazenie hesla
Domáce lokácie¶
Ak chcete povoliť prácu z domova, je možné nastaviť domáce lokality na prihlásenie do PC klienta alebo Dashboardu.
Info
Bezpečnostná politika predvolene neumožňuje nastavenie polohy.
Pridanie lokalít
- Kliknite na nastavenia aplikácie
- Vyberte “Home geofences”.
- Nájdite vašu adresu použitím “Search address” poľa a na mape nájdite vašu domácu lokalitu.
- Ťuknite na zvolené miesto a potvrďte s “Add geofence” vaše domáce geozóny.
- Poskytnite požadované faktory.
Zmazanie lokalít
- Choďte “Home geofences”.
- Zvolte lokalitu ktorú chcete zmazať a kliknite na ňu.
- Pre potvrdenie kliknite na “Remove geofence”
Upozornenie
Ak bezpečnostná politika spoločnosti obmedzuje počet definovaných domácich lokalít a používateľ sa pokúsi definovať viac, ako je povolené, zobrazí sa varovanie.
Info
Poskytovanie polohy / GPS / musí byť povolené, aby sa nastavila domáca poloha. Ak je vypnutá, aplikácia vás požiada o jej povolenie. Ak odmietnete povolenie, zobrazí sa výstražný dialóg.
Nahlásenie problému¶
Ak máte akýkoľvek problém s aplikáciou Excalibur, máte možnosť nahlásiť správu s problémom.
- Kliknite na nastavenia aplikácie
- Posuňte obrazovku smerom nahor
- Kliknite na “Report a problem”
- Ak chcete byť kontaktovaný vývojárom, vyplňte email.
- Popíšte váš problém a odošlite správu s tlačidlom “Send” umiestneným vpravo hore.
- Pre odoslanie reportu musí byť povolené "Používanie & diagnostika". Ak nie, aplikácia vás požiada o povolenie ich zapnúť.
Používanie & Diagnostika¶
Ak sa vyskytla chyba, aplikácia umožňuje poslať logy tokenu predajcovi.
- Kliknite na nastavenia aplikácie
- Kliknite na "Usage & Diagnostics" povoľte ich
Téma aplikácie¶
Od verzie 3.4.8 poskytuje aplikácia Excalibur možnosť nastaviť tému Tokenu. Token má predvolene prednastavenú tému podľa režimu zariadenia (svetlý / tmavý). Ak chcete nastaviť inú tému, vyberte Light / Dark tému.
- Kliknite na nastavenia aplikácie
- Kliknite na "App Theme".
- Zvoľte požadovanú tému.
Beh na pozadí & Vibrácie¶
Excalibur aplikácia poskytuje možnosť vypnúť / zapnúť Beh na pozadí a Vibrácie. Predvolene sú tieto nastavenia zapnuté..
Beh na pozadí
- Kliknite na nastavenia aplikácie
- Kliknite na tlačidlo “Background running”.
- Povoľte alebo kliknite na "Disable"
Info
Od verzie 3.4.8 sú tieto nastavenia predvolene vypnuté.
Vibrácie
- Kliknite na nastavenia aplikácie
- Kliknite na tlačidlo “Vibrácie”
Info
Beh na pozadí poskytuje lepšiu rýchlosť aplikácie pri spustení. Aplikácia nezbiera žiadne dáta na pozadí.
Ukončenie aplikácie¶
Pre zatvorenie aplikácie nasledujte kroky:
- Kliknite na nastavenia aplikácie a posuňte nadol.
- Click on “Exit App” button
- Confirm Exit
Detekcia podsunutej polohy¶
Keď Excalibur zistí falošnú polohu, aplikácia zobrazí informačný dialóg na hlavnej obrazovke ako aj na každej obrazovke akcie po kontrole faktorov. Nasledujúce funkcie sú obmedzené:
- Používatelia nevidia na mape svoju vlastnú polohu.
- Nastavenie domácej polohy je blokované.
Výstraha
Pokiaľ vidíte tento informačný dialóg, skontrolujte si prosím zariadenie.
Detekcia rootnutých zariadení¶
Keď je zariadenie rootnuté alebo je jeho integrita zmenená, aplikácia zobrazí informačný dialóg. Aplikácia v tomto prípade obmedzí mapové služby, ako sú nastavenie domácej lokácie z telefónu, a používateľ taktiež nevidí svoju aktuálnu polohu na mape. Ostatné funkcie sú povolené.
Výstraha
Pokiaľ vidíte tento informačný dialóg, skontrolujte si prosím zariadenie. Vaše dáta môžu byť poškodené!!
O aplikácii¶
Od verzie 3.4.2 aplikácia zobrazuje informácie o aplikácii a knižniciach tretích strán, ktoré sa používajú.
- Kliknite na nastavenia aplikácie a posunte sa nadol.
- Kliknite na tlačidlo “About App”
Verifikácia kolegov¶
V prípade, že je potrebné overiť vášho kolegu aplikáciou Excalibur, aby si mohol napríklad zmeniť PIN, prípadne sa prihlásiť do počítača:
- Naskenujte kolegom vygenerovaný QR kód
- Overte jeho identitu a akciu ktorú vykonáva a kliknite “Verify”
- Potvrdte zadaním požadovaných autentifikačných faktorov (PIN, odtlačok prsta, Face ID)
Info
Peer verifikácia¶
Peer verifikácia je overenie kolegom. Jedná sa o špeciálny typ akcie, kedy dvaja kolegovia potvrdia akciu iného kolegu. Peer verifikácia može byť použitá pre každý typ Excalibur akcie.
Pre viac informácii o Peer verifikácii si pozrite nasledujúcu dokumentáciu:
Používateľská príručka pre Dashboard
Manažment bezpečnostných politík EN
Peer verifikácia v prípade prihlásenia bez telefónu EN
Pomoc¶
Tutoriál¶
Po úspešnej prvej registrácii sa zobrazí tutoriál. Tutoriál poskytuje rýchlu príručku, kde nájdete skener; ako uzamknúť / odomknúť reláciu; ako skontrolovať históriu relácii; nastavenia. Tutoriál je ukončený po vykonaní všetkých krokov alebo ak kliknutím na tlačidlo X. Ak používateľ zavrie tutoriál skôr ako skončí, po úspešnej akcii sa tento tutoriál znova zobrazí a pokračuje ďalej.
Ako povoliť fotoaparát¶
Po prvom spustení žiada aplikácia povolenie na prístupu k fotoaparátu. Je potrebné umožniť to kvôli možnosti skenovania registračného alebo prihlasovacieho QR kódu. V prípade, že toto povolenie zrušíte a chcete povoliť fotoaparát, zatvorte aplikáciu a znova ju spustite. Aplikácia vás požiada o povolenie používať fotoaparát. prípadne je možné povoliť fotoaparát v nastaveniach zariadenia.
Ako povoliť poskytovanie polohy¶
Poskytnutie polohy slúži na lepšie prácu s Excalibur / token zobrazuje vašu polohu na mape, politika môže vyžadovať konkrétne miesto pre akciu /. Aplikácia vás požiada o povolenie poskytovania polohy počas procesu registrácie / alebo inej akcie /. Ak bezpečnostná politika vyžaduje povolenie poskytovania polohy, povoľte ju. Pokiaľ je poskytovanie polohy zakázané a vy ju chcete povoliť, kliknite na tlačidlo Location services are required a povoľte žiadosť. Prípadne je možné že v nastaveniach zariadenia povoliť určovanie polohy.
Tlačidlo Learn more¶
Toto tlačidlo sa zobrazuje na obrazovke skenera alebo na obrazovke, keď je akcia vypršaná alebo blokovaná. Kliknutím na tlačidlo Learn more nájdete vysvetlenie prihlásenia alebo informácie o tom, prečo akcia nebola úspešná a ako vyriešiť problém. Ak problém stále pretrváva, kontaktujte svojho správcu.
Skener:
Vypršaná akcia:
Blokovaná akcia:
Neúspešné offline prihlásenie¶
Pre OTP prihlásenie do počítača je potrebné vykonať prvé online prihlásenie. Počas tohto postupu sa vygeneruje tabuľka s OTP kódmi. Ak bolo prvé online prihlásenie úspešné a problém stále pretrváva, môže to znamenať problém so sieťovým pripojením. Ak nie, kontaktujte svojho správcu.
Upozornenie
Offline login do Excalibur Dashboard nie je možný.
Poškodená registrácia¶
Spoločnosť môže mať viac prostredí Excalibur / DEVEL, INT, VÝROBA atď. /. Pre každé prostredie je potrebné použiť jedinečný certifikát. V prípade, že spoločnosť používa rovnaký certifikát pre všetky prostredia, tak po skenovaní registračného QR sa na tokene zobrazí upozornenie na poškodenú registráciu. Ak token zobrazuje toto upozornenie, pokračujte v registrácii znova. Údaje z vášho tokenu boli odstránené. Ak problém s registráciou pretrváva, kontaktujte svojho správcu
Aktualizácia tokenu¶
Ak je vydaná nová verzia Excalibur tokenu a spustíte token, budete informovaní o novej aktualizácii. Ak chcete aktualizovať aplikáciu, kliknite na tlačidlo Aktualizovať. Potom budete presmerovaní do obchodu, kde je možné aktualizovať token.
Detegovaný problém¶
Tento dialóg sa zobrazuje, keď sú vaše pokusy o akciu neúspešné. Môže to znamenať problém so sieťovým pripojením. Kliknutím na tlačidlo Exit bude aplikácia ukončená. Potom spustite aplikáciu a skúste to znova.
Biometria bola zmenená¶
When biometry on iOS device has been changed, Excalibur token detects it and asks a user to Reset PIN. Then biometry will be initialized. If initialization of biometry failed, it can indicate problem with security enclave on the device.
Keď bola biometria na iOS zariadení zmenená, Excalibur token to zistí a požiada používateľa o obnovenie PIN kódu. Následne sa inicializuje biometria. Ak zlyhala inicializácia biometrie, môže to znamenať problém s bezpečnostnou enklávou v zariadení.
Zmazanie účtu¶
Excalibur umožňuje vymazať účet z tokenu používateľa. Používateľ môže vymazať účet na dvoch miestach.
- V Nastaveniach - dlhým dotykom prsta na účte sa zobrazí dialóg na odstránenie účtu.
- V Detaile používateľa - dlhým dotykom prsta na účte sa zobrazí dialóg na odstránenie účtu.
V obidvoch prípadoch potvrďte akciu a účet bude odstránený.
Nezobrazené heslo¶
Po resetovaní hesla token nie je schopný zobraziť heslo, kým nebude vložené nové heslo do klienta Excalibur, ako je opísané v kapitole Statické heslo. Ak nepoznáte nové heslo, požiadajte správcu o nové heslo.
Neúspešné prihlásenie - Expirované QR¶
Pokiaľ vidíte túto chybovú správu:
- Ak sa pokúšate prihlásiť do Dashboardu, refrešnite váš prehliadač.
- Ak sa pokúšate prihlásiť do Clienta, skúste minimalizovať / maximalizovať obrazovku clienta alebo reštartovať váš počítač.
Upozornenie
Ak problém pretrváva, kontaktujte vášho administrátora.
Bezpečnostní aktualizácia¶
Ak update aplikácie obsahuje bezpečnostný update, potom vás Excalibur Token požiada o resetovanie faktorov (PIN a Biometria).
Upozornenie
Dialóog sa zobrazí na zariadeniach kde má Excalibur Token inicializovanú biometriu ako faktor.