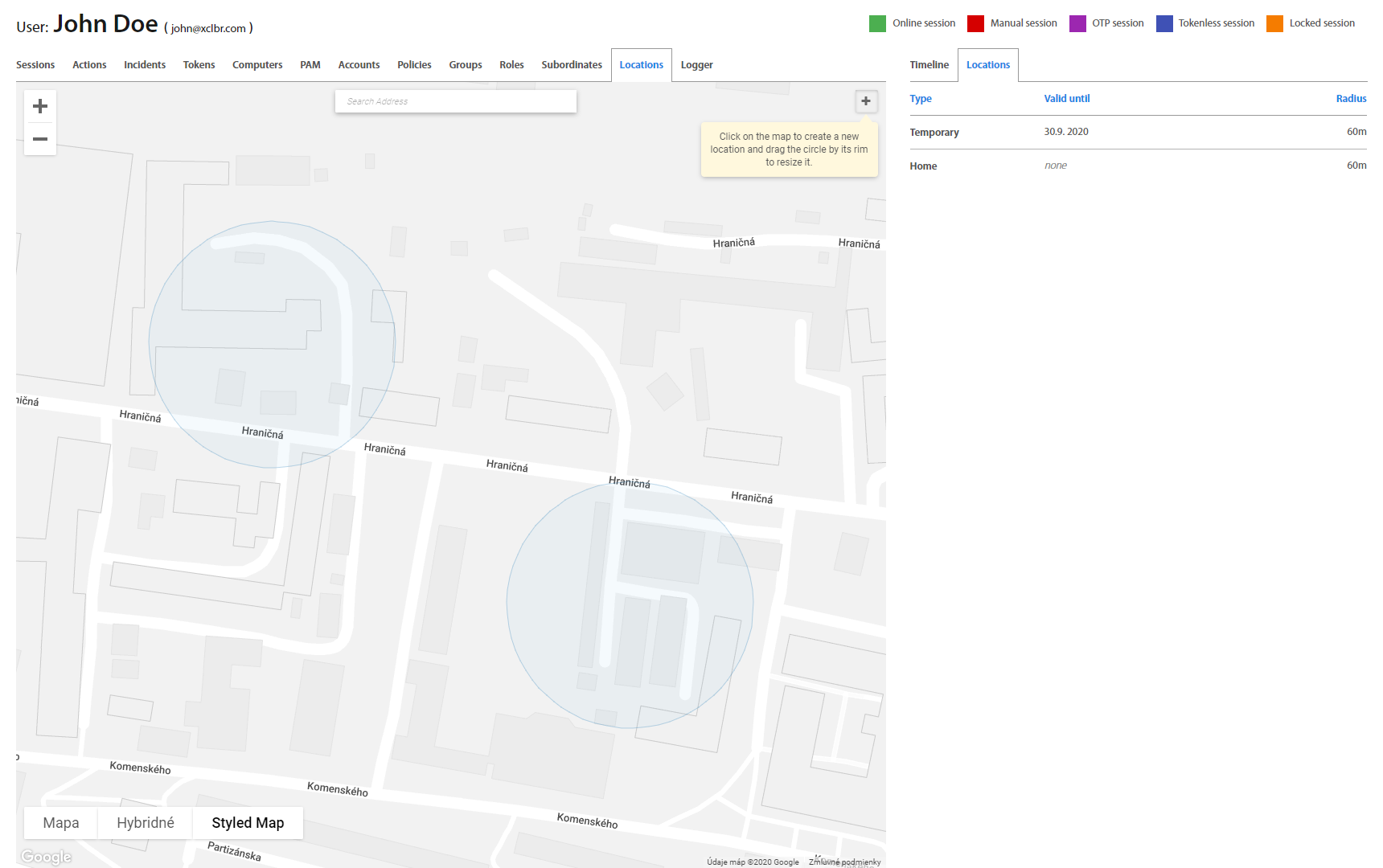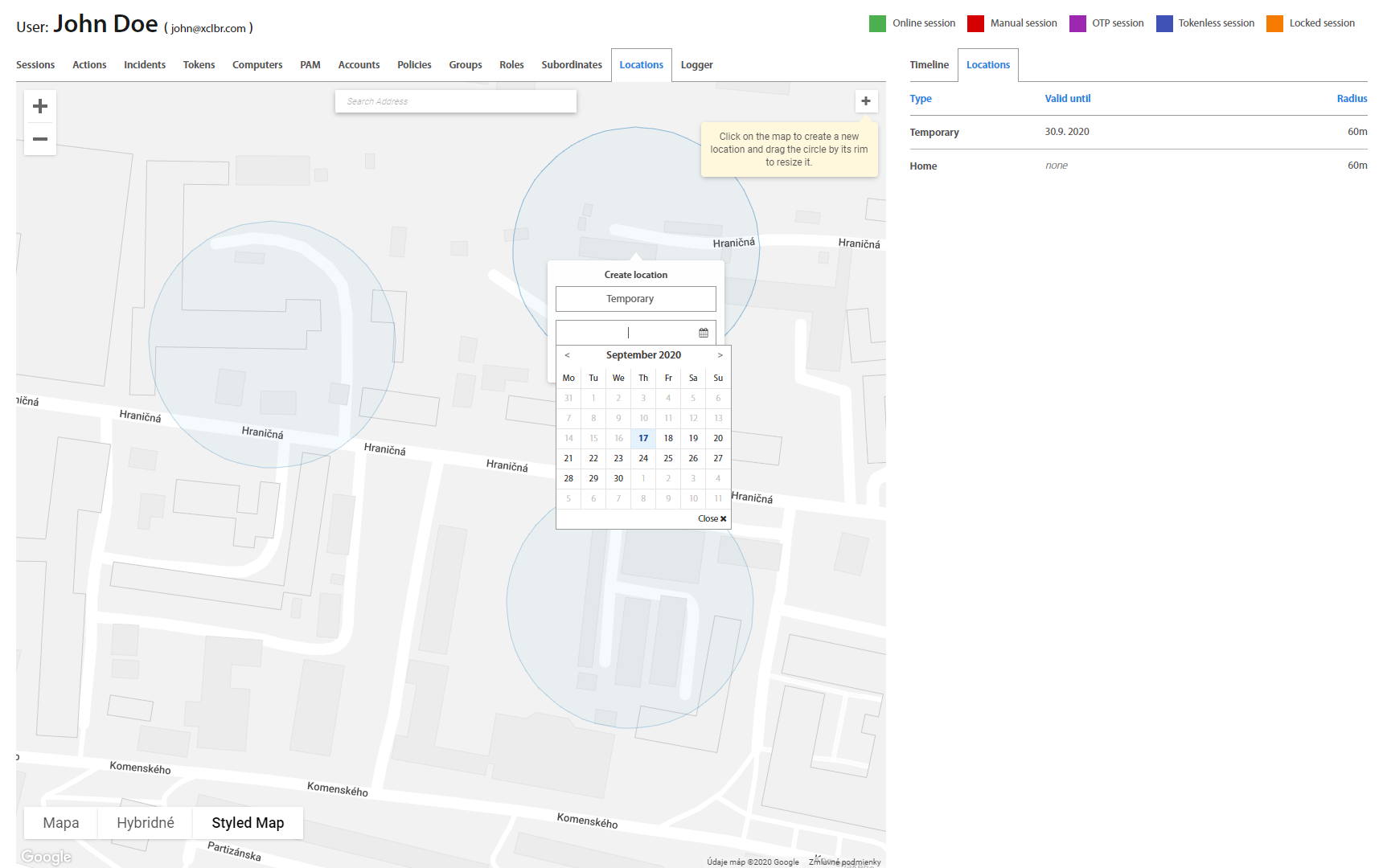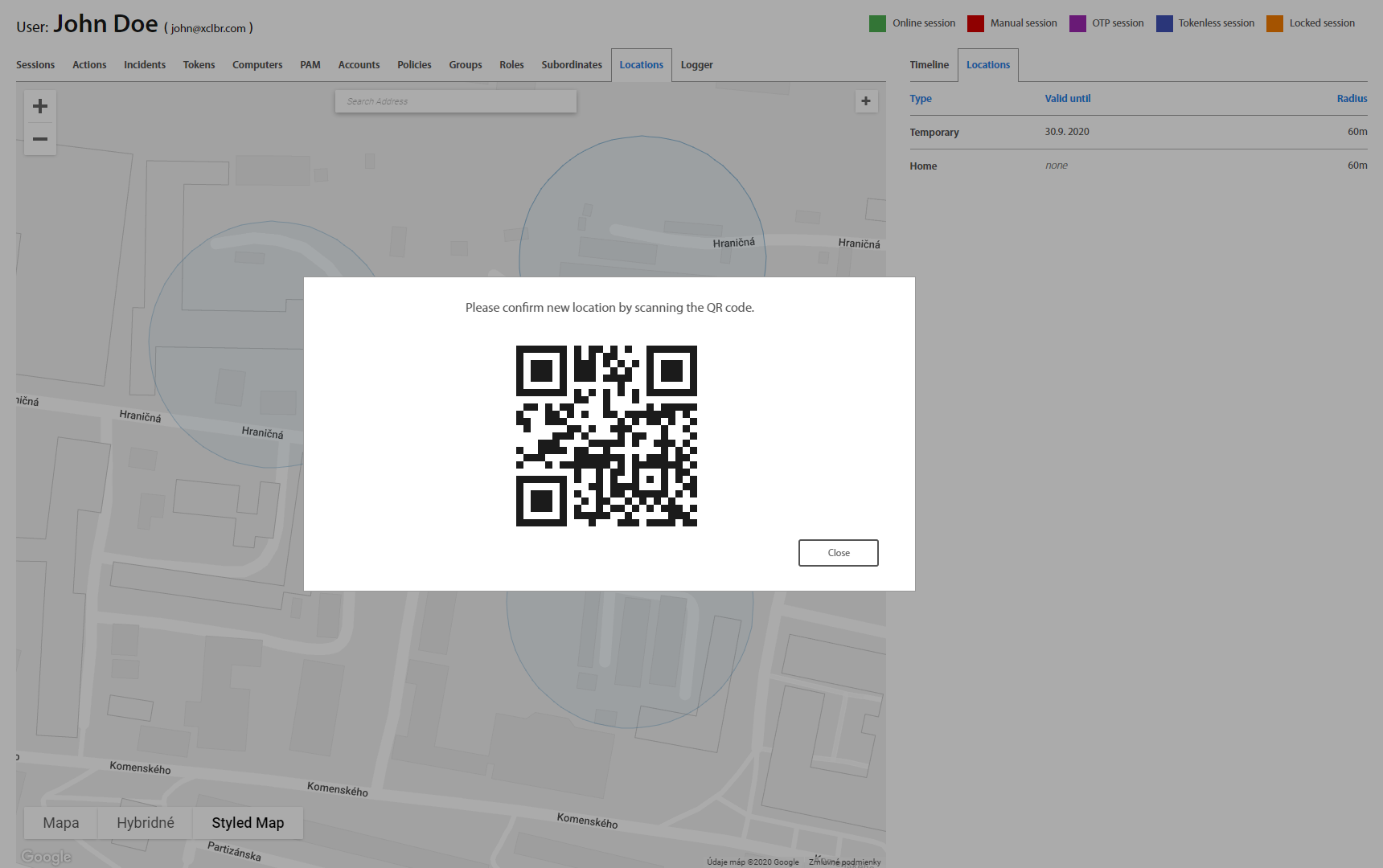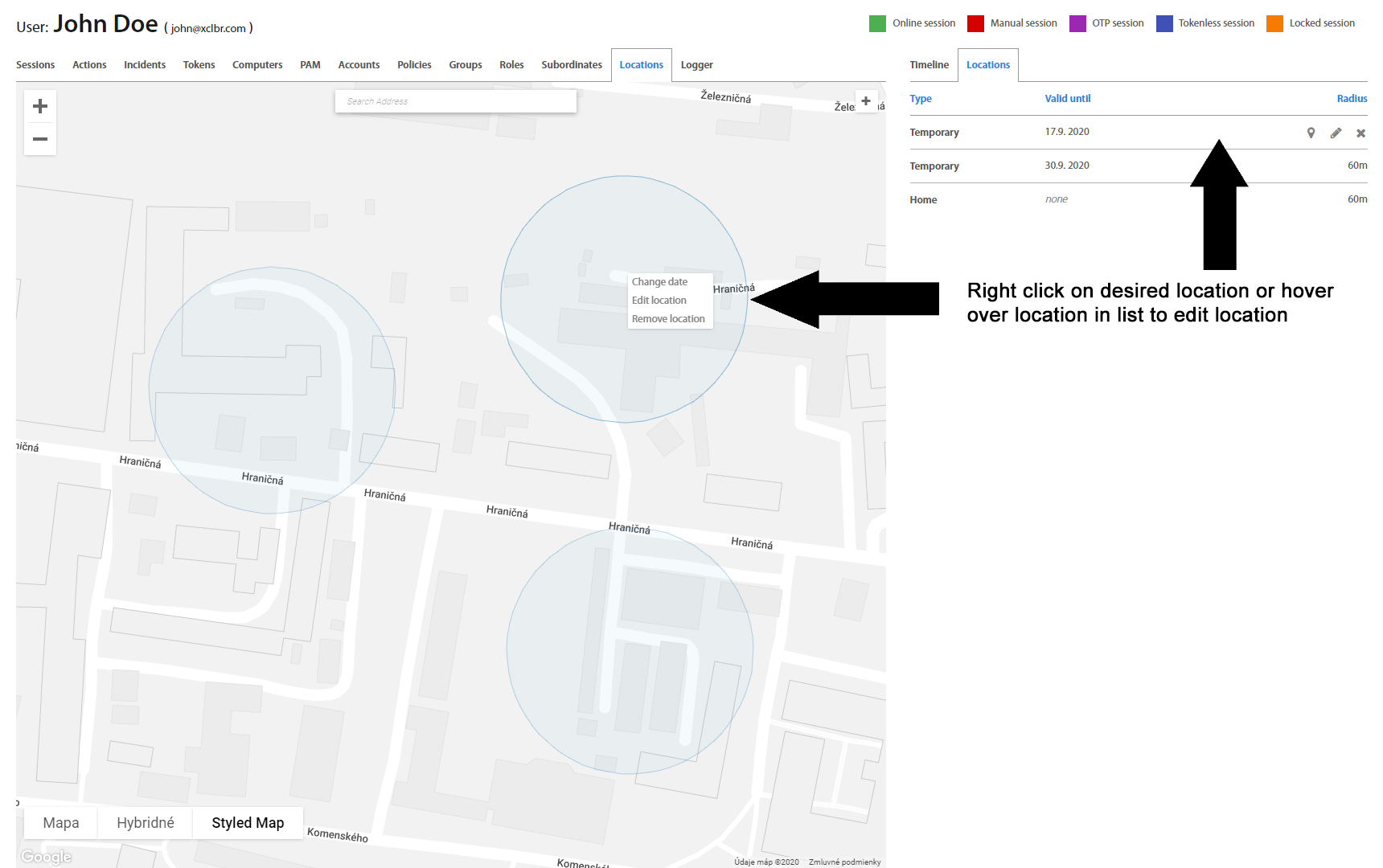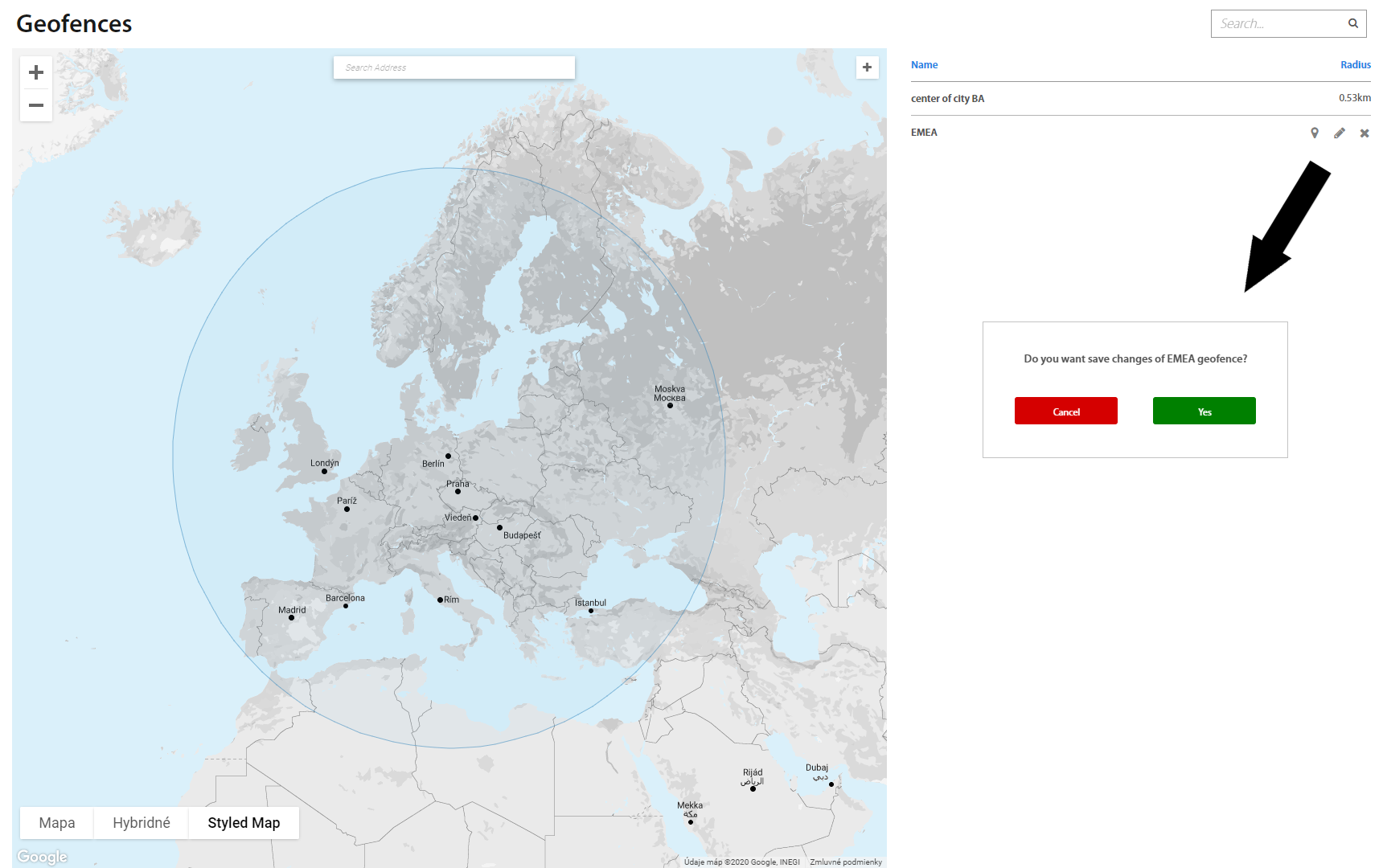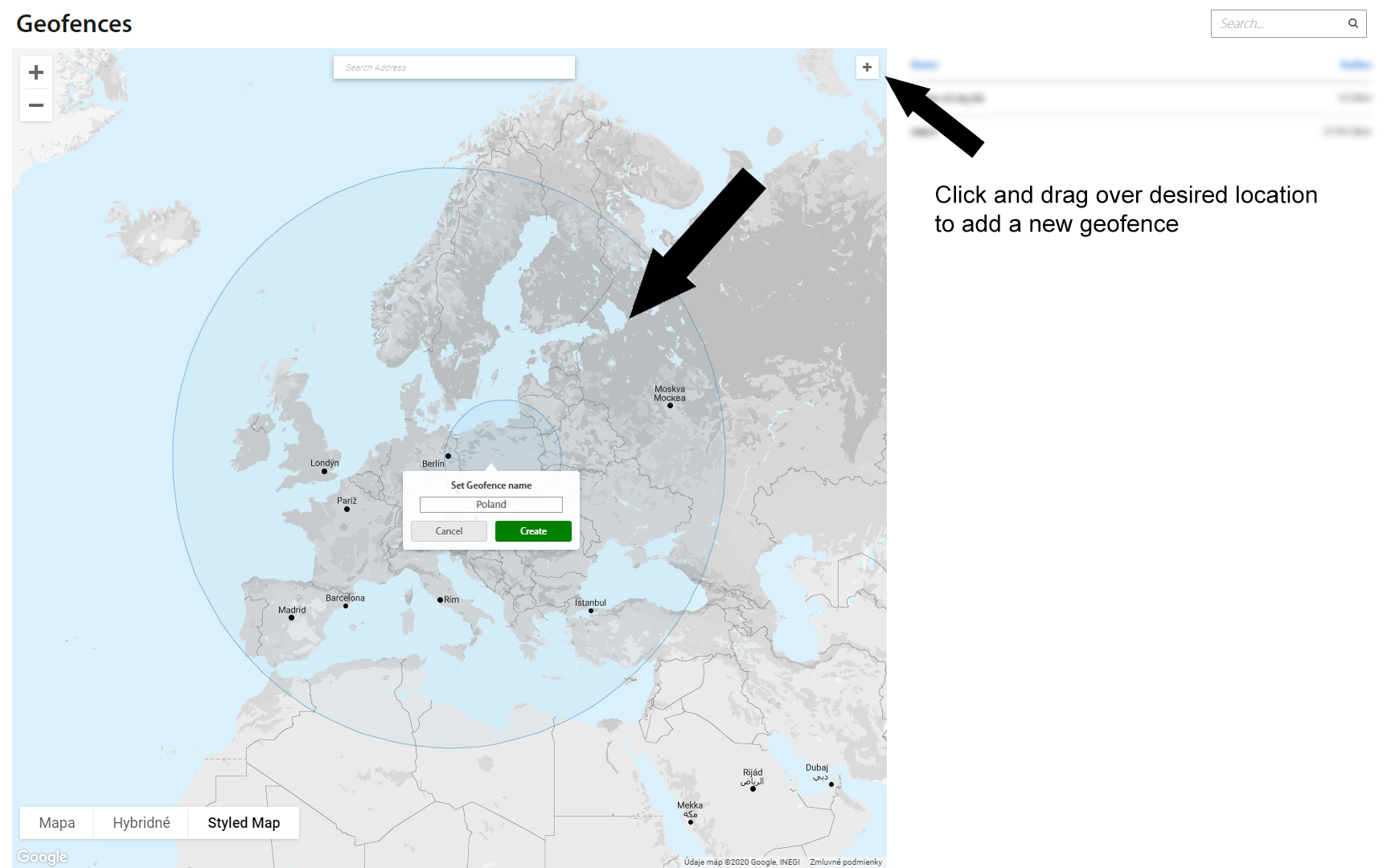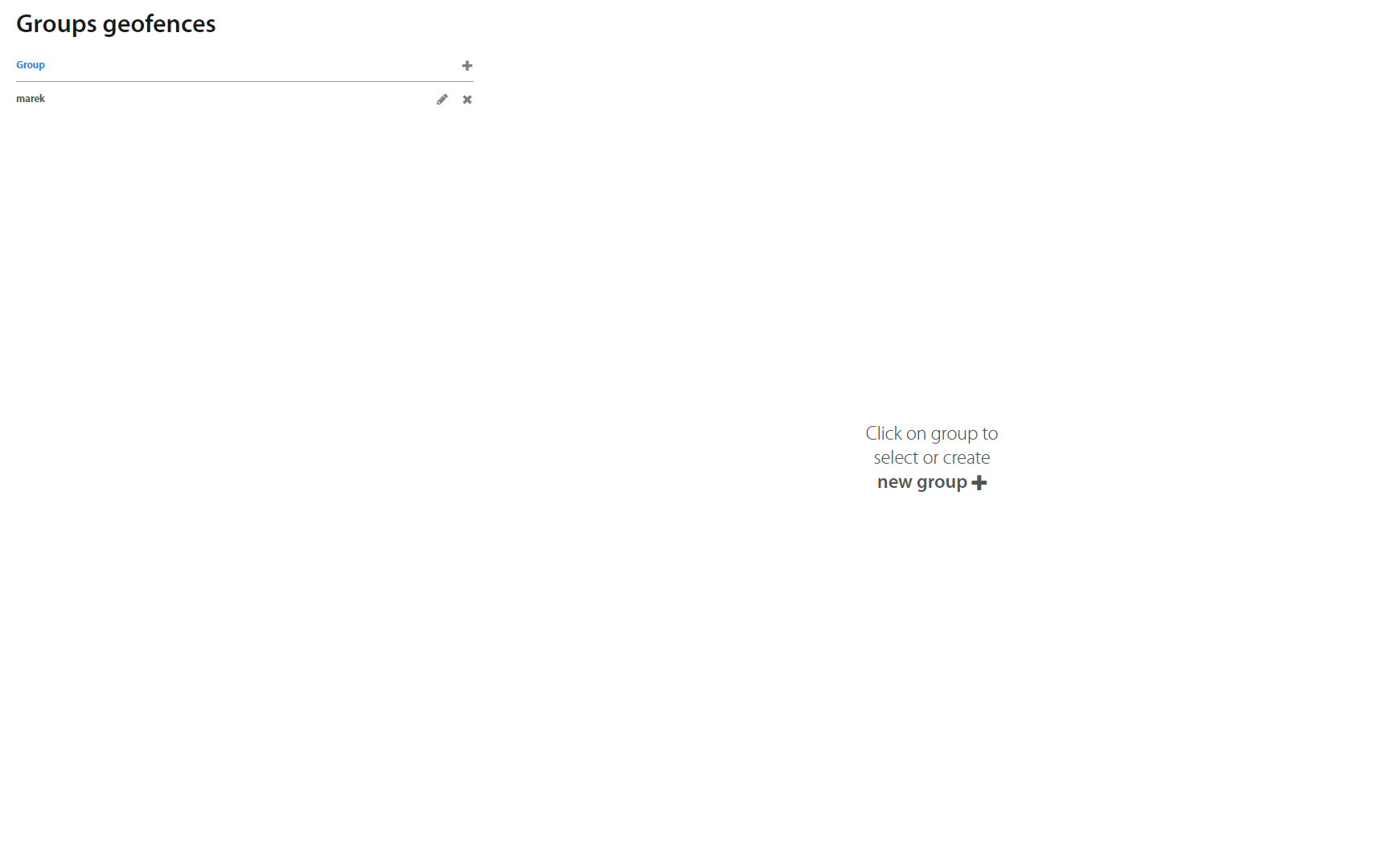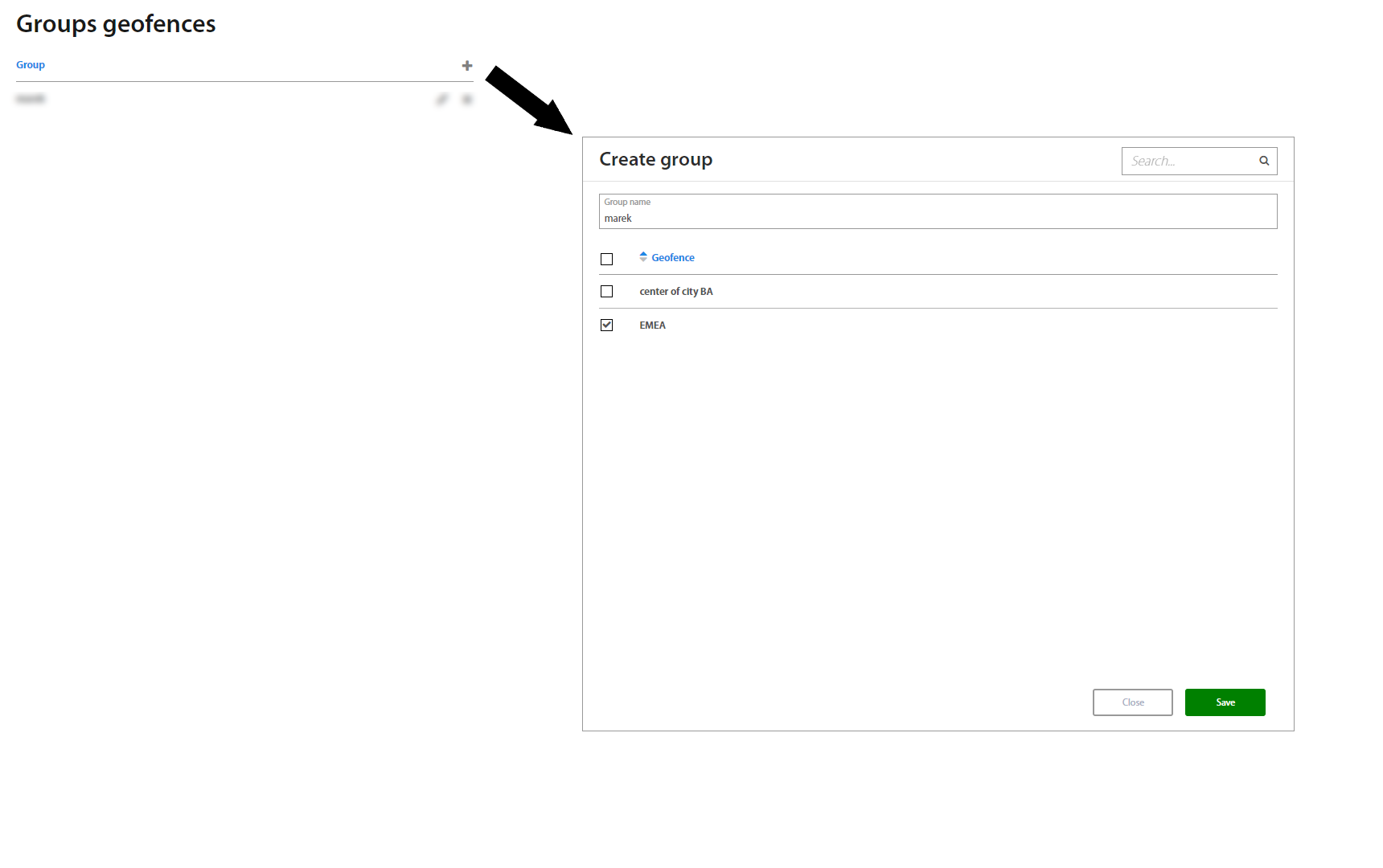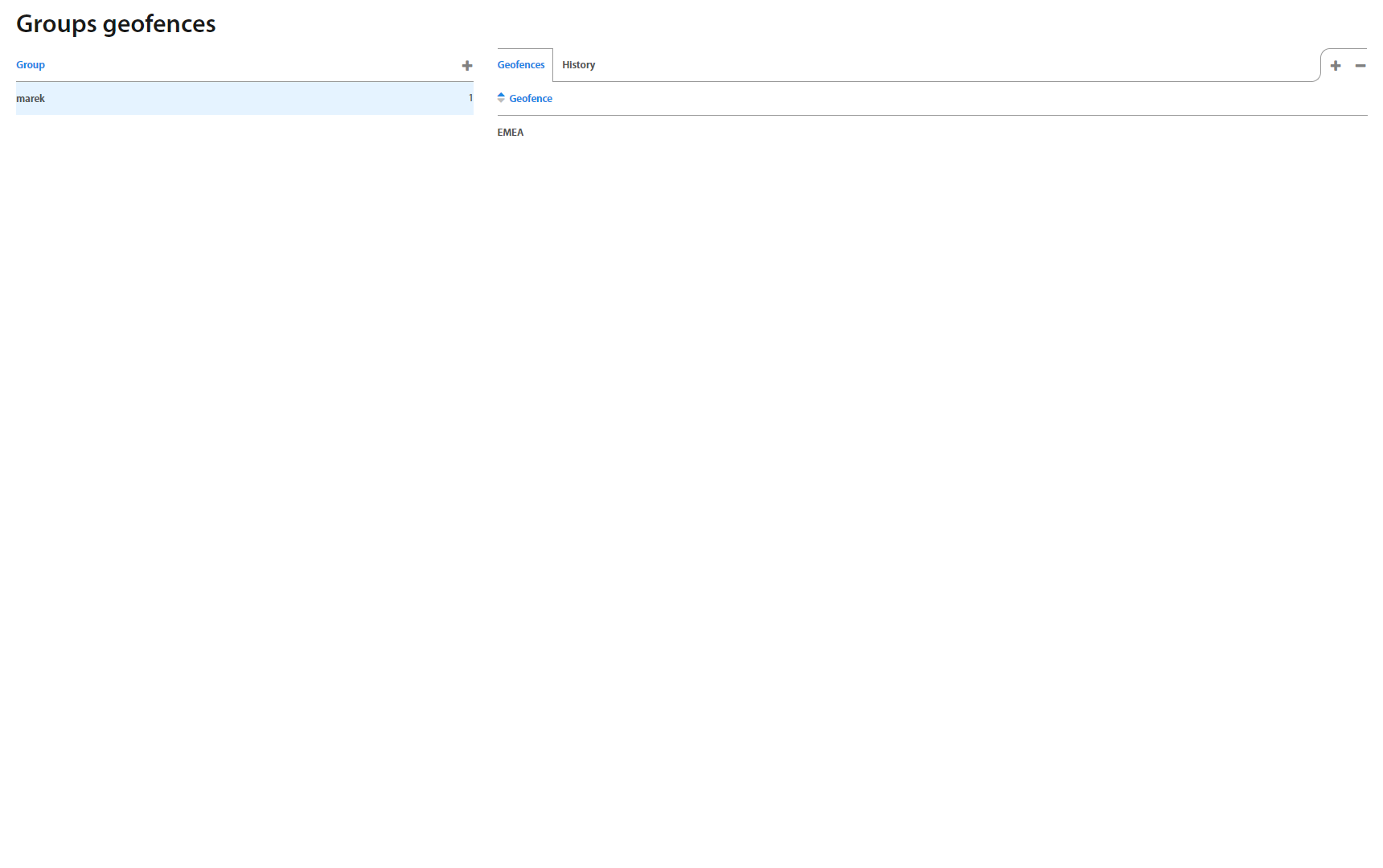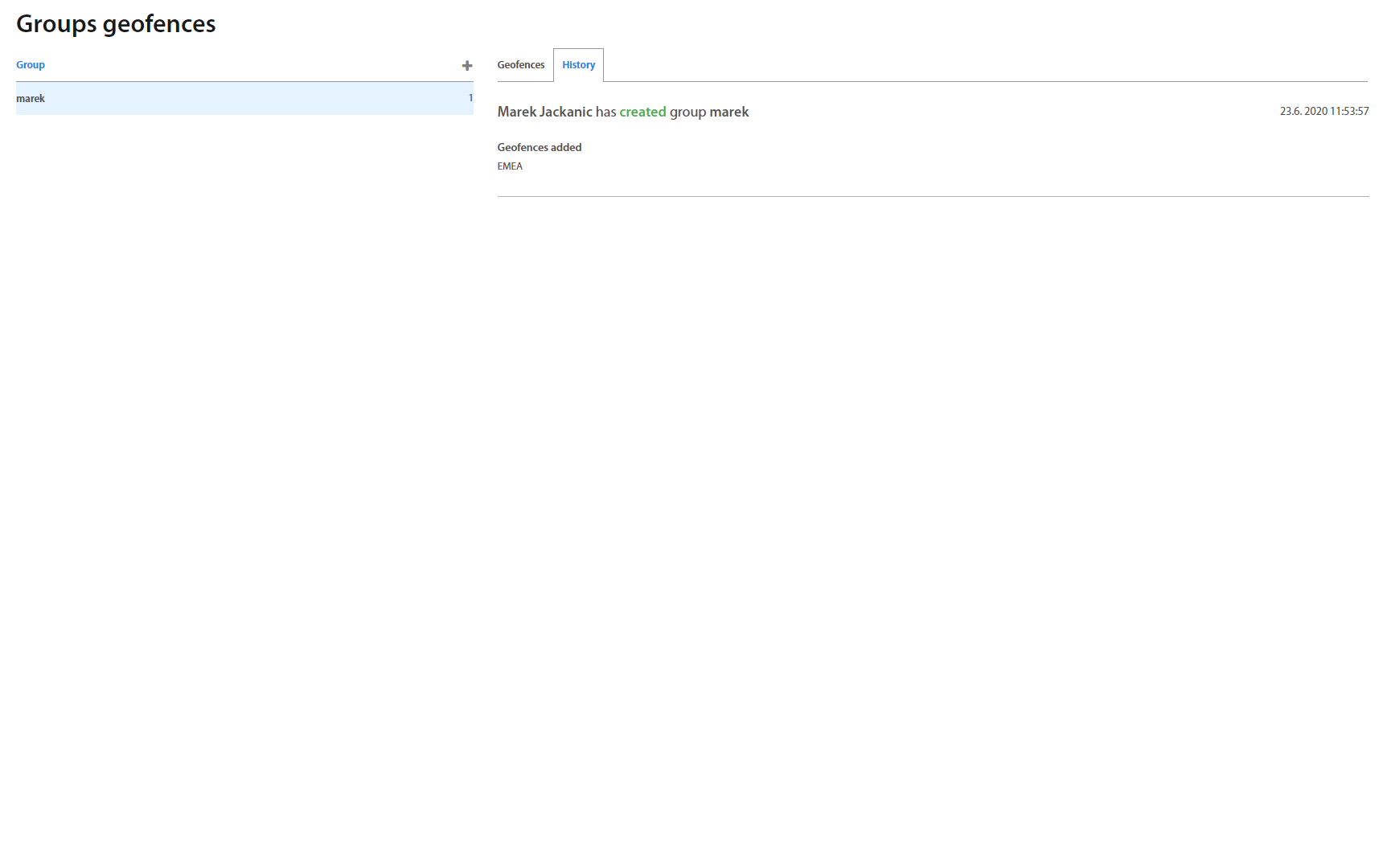Geofence setup¶
Excalibur allows to set Location / Geofence from where user can execute actions. To set a required location/geofence is necessary to have a rules in Set Geofence policy. Default policy has disabled rules for Set Geofence.
Fore more information about Security policy please see : Excalibur Security Policies Management
There are several types of geofence location providers
| Provider | Type / Scope | Description |
|---|---|---|
| Dashboard | Global, Home, Temporary | Location / Geofence are entered manually via specific sections in the Excalibur Dashboard |
| Excalibur Facade (AD) | Home | Facade keeps track of custom attributes above each user and sends them via the existing communication channel with the Facade component to the server when they are changed, where they are processed |
| API | Global, Home, Temporary | REST API for Location / Geofence management |
Note
Only one provider for a specific Type/Scope can be activated at a time!
List of geofence types:
| Geofence | Description |
|---|---|
| Home | Every user may have 2 Home location which are setup in user's detail. |
| Temporary | Temporary location with date of expiration setup in user's detail. |
| Geofence | Geofences which are setup in Geofences section. |
| Geofences group | Group of geofences created in Geofences section |
Note
Remember, Temporary location expires 23:59:59 by server time. If you will be logged from another time zone you must select another day. Home location has 60m radius, and it is not possible to change it.
| Role | Description |
|---|---|
| User | can create an own Home and Temporary location |
| Manager | can create an own Home and Temporary location, as well as his/her subordinates |
| Servicedesk, Auditor | Based on Security policy, they can create Geofences, and Home / Temporary locations for all users. |
| Administrator | Based on Security policy, Administrator can create Geofences, Geofences group, and Home / Temporary locations for all users. |
Steps required to create location/geofence¶
- Create policy with rules for Set geofence
- Assign policy to Usergroup
- Create required location/geofence
Set geofence rules¶
| Geofence | Description |
|---|---|
| New geofence type | *Geofence, Home, Temporary, Office* - It defines which type of geofence user can create. |
| New Geofence scope | *All, Subordinates, Self* - It defines for who can user create geofence |
| Geofences | *Geofence, Geofence group, User* - It defines geofence fromwhere the Set Geofence action can be executed. |
Fore more information about Security policy please see : Excalibur Security Policies Management
How to create Home / Temporary location¶
Locations tab contains the list of all User’s locations from where the User most probably will be logged into PC. User or Administrator may define different locations like Home or Temporary location. Locations may be used to create a Security policy for specific User to allow login only from Company’s Office premises, Home in case of a home office or Temporary location in case of a business trip. For Temporary location date until location will be valid might be specified. Locations can be added by clicking on the “+” button in the top right corner and dragging the circle around the map. If needed to edit or delete location, click on circle by right mouse button or click on selected location in list and select the desired action. For Home location can be changed position only and for Temporary location can be changed expiration date, radius and position. All changes of location have to be authorized with User’s / Administrator’s token by confirming push notification on token or by scanning the QR code.
Note
Remember, Temporary location expires 23:59:59 by server time. If you will be logged from another time zone you must select another day. Home location has 60m radius, and it is not possible to change it.
Edit location
Change date
Remove location
How to create Geofence¶
Geofences page serves to manage existing and create new geofences in Excalibur. In the top right corner, there’s a search of geofences based on their names, below it is a list of all geofences. Selected geofence always appears on the map.
Edit location
Change date
Remove location
It’s also possible to Edit, Rename and Remove existing geofences as needed. Editing means moving a selected geofence around the map by dragging it where it’s desired or scaling it by dragging the circle by its rim. Once done, click outside the geofence circle and confirm changes. All new settings of geofence may to be authorized by token /it depend by security policy/. Administrator authorizes this action by confirming push notification which is received on token or scans QR code with token.
It’s also possible to Edit, Rename and Remove existing geofences by right clicking on the geofence circle and select option.
By clicking on “+” plus button, a new geofence can be added to the current (desired) location.
To create a new geofence, click on the desired location on the map and drag a mouse scale the circle. Once the circle covers a desired area, set a geofence name and click the “Create” button. New geofence will appear in the top right corner list of all geofences.
How to create Geofencegroup¶
Go to section Groups: Geofences on the left menu. This page lists all Groups of geofences created in Excalibur. To add a new group, click the “+” button on the top of the Groups list. Under an individual selected group, adding and removing geofences from the group is available.
Click on specific group to show group's details.