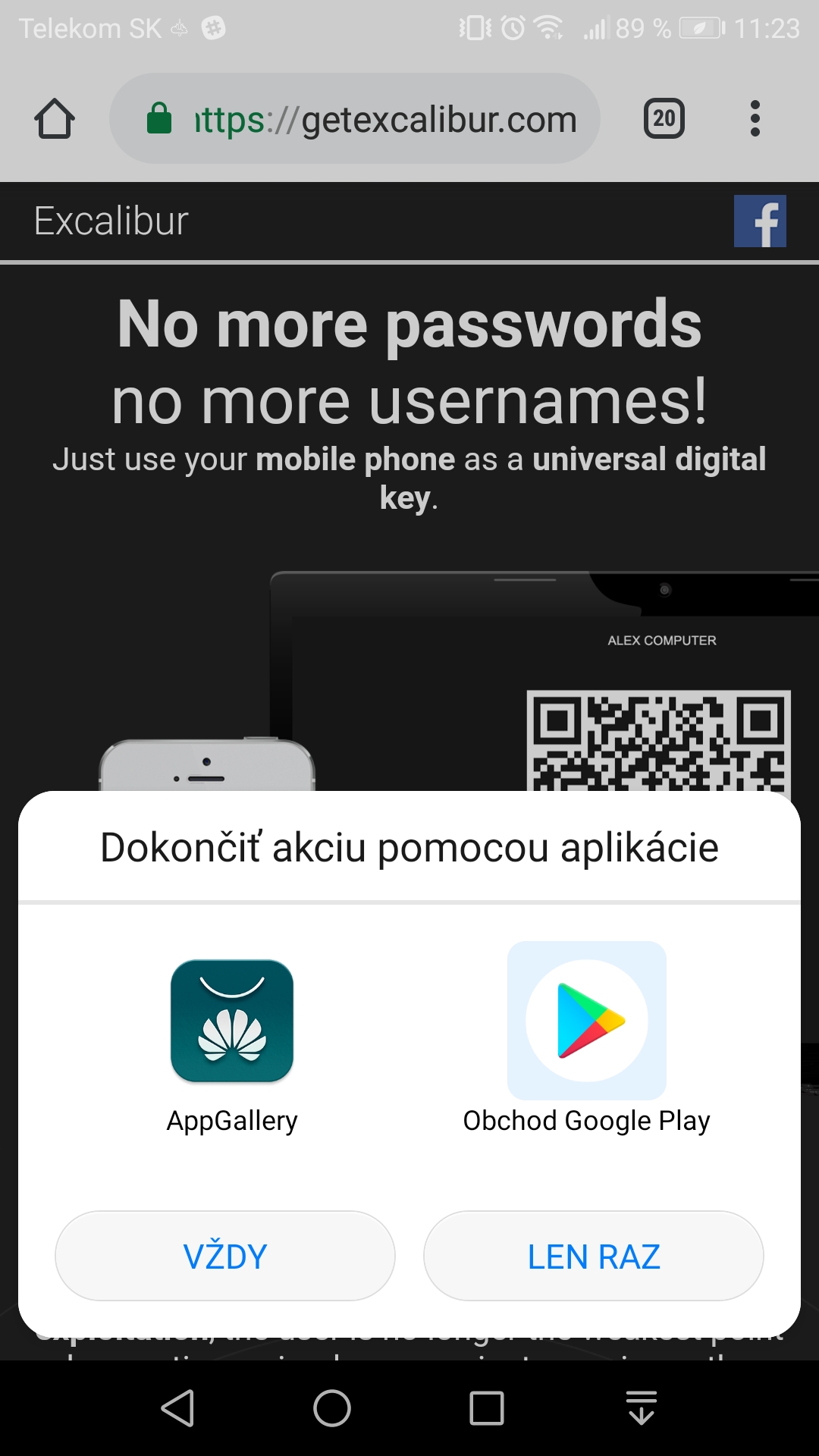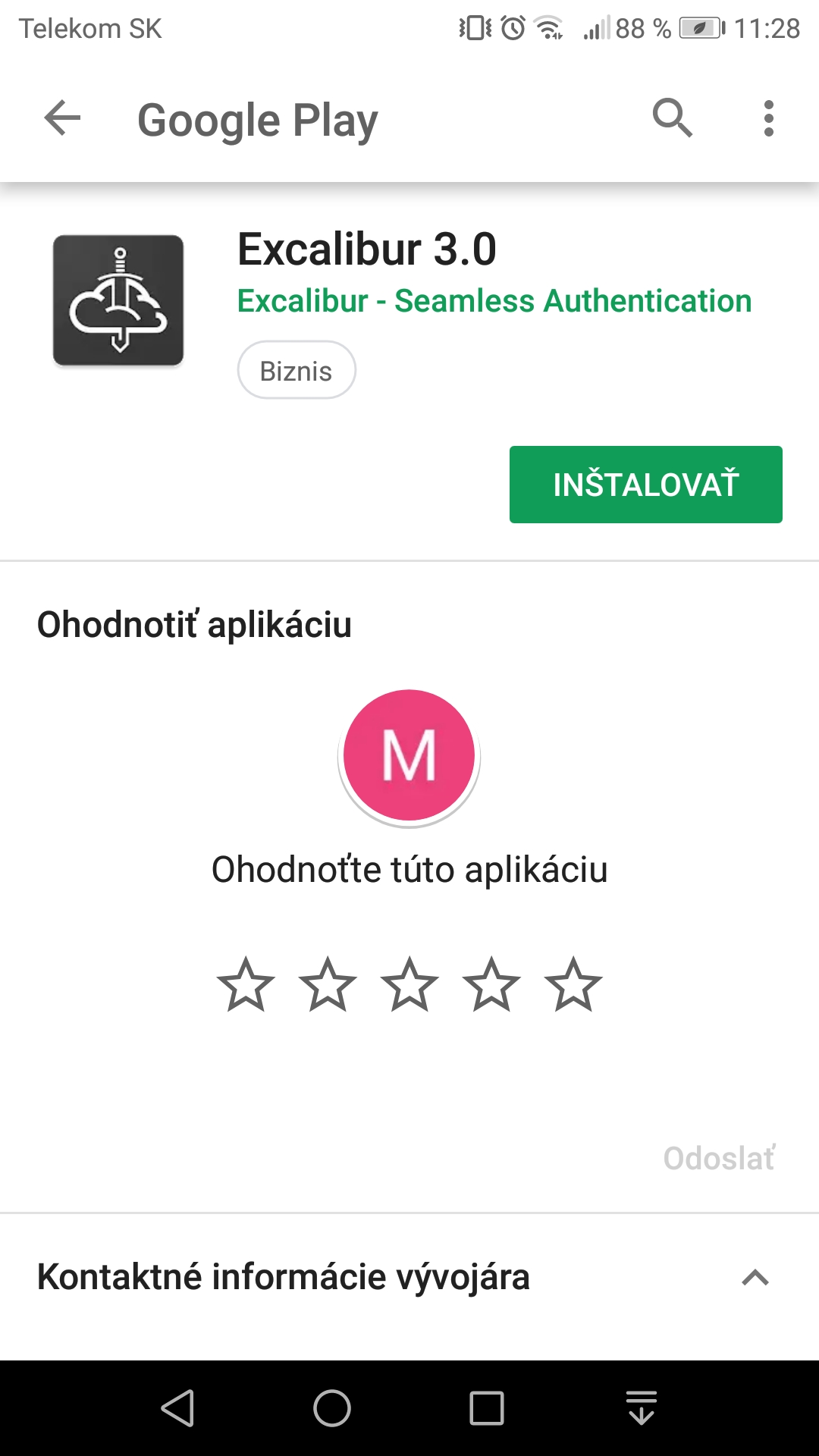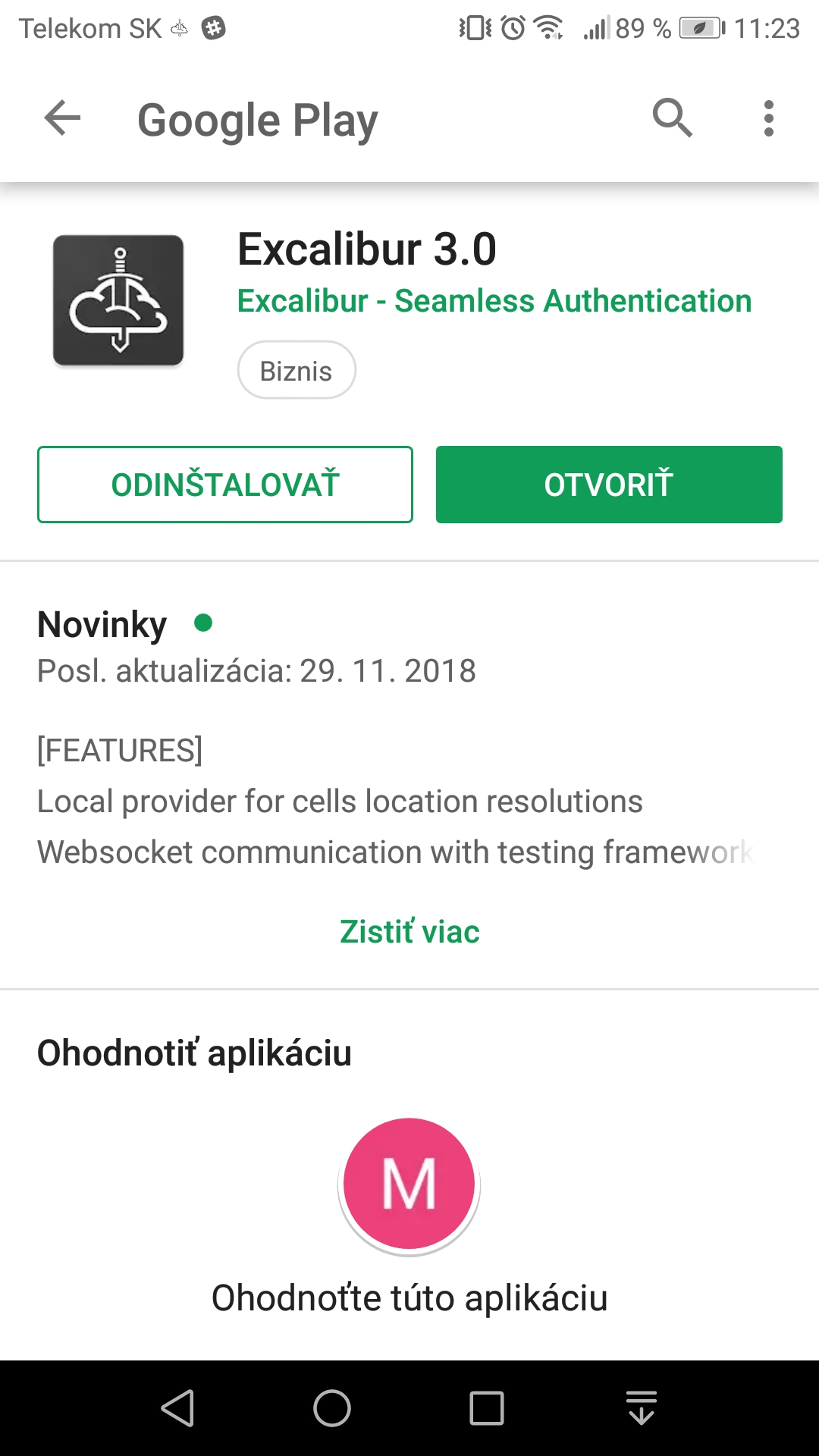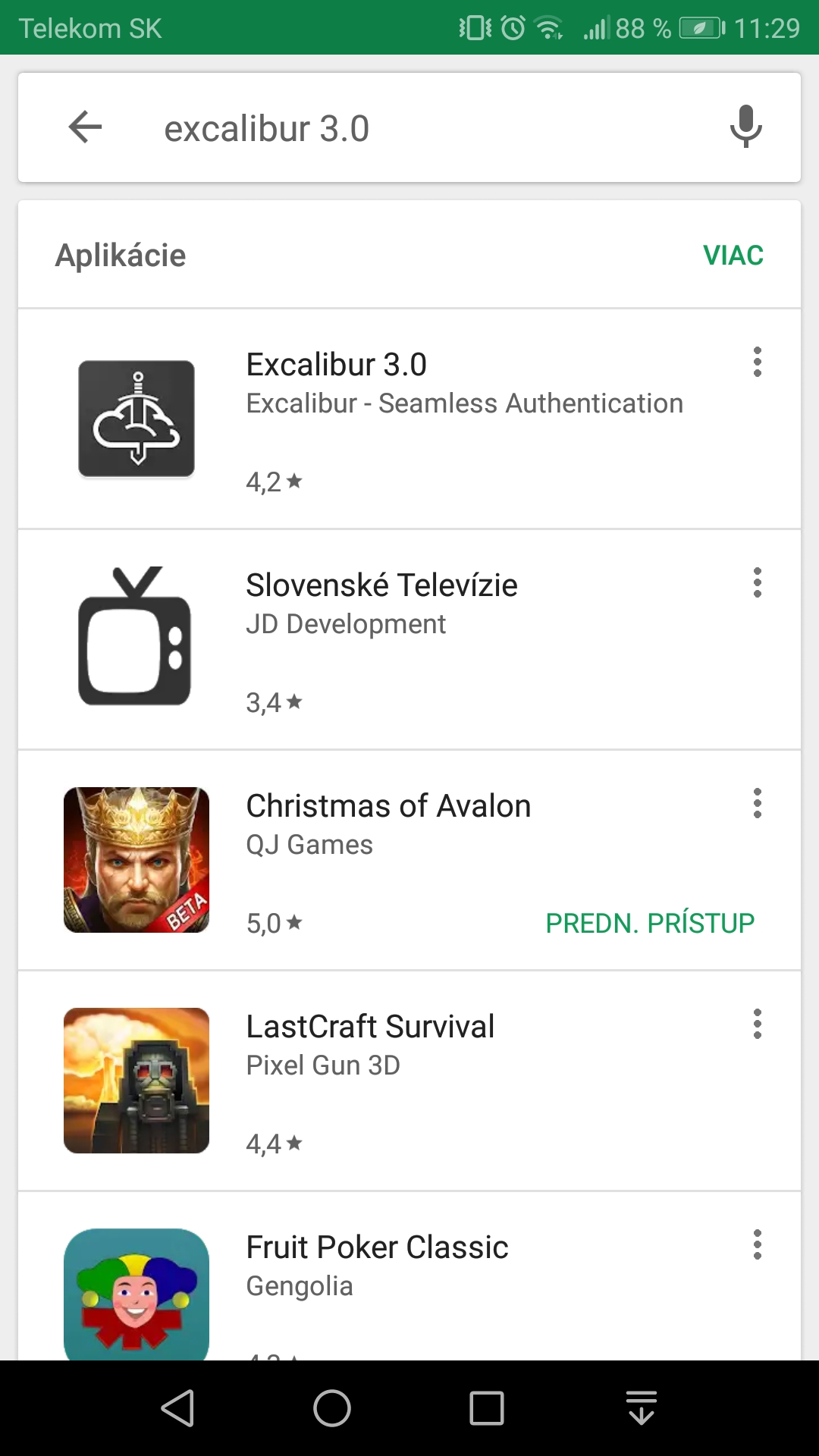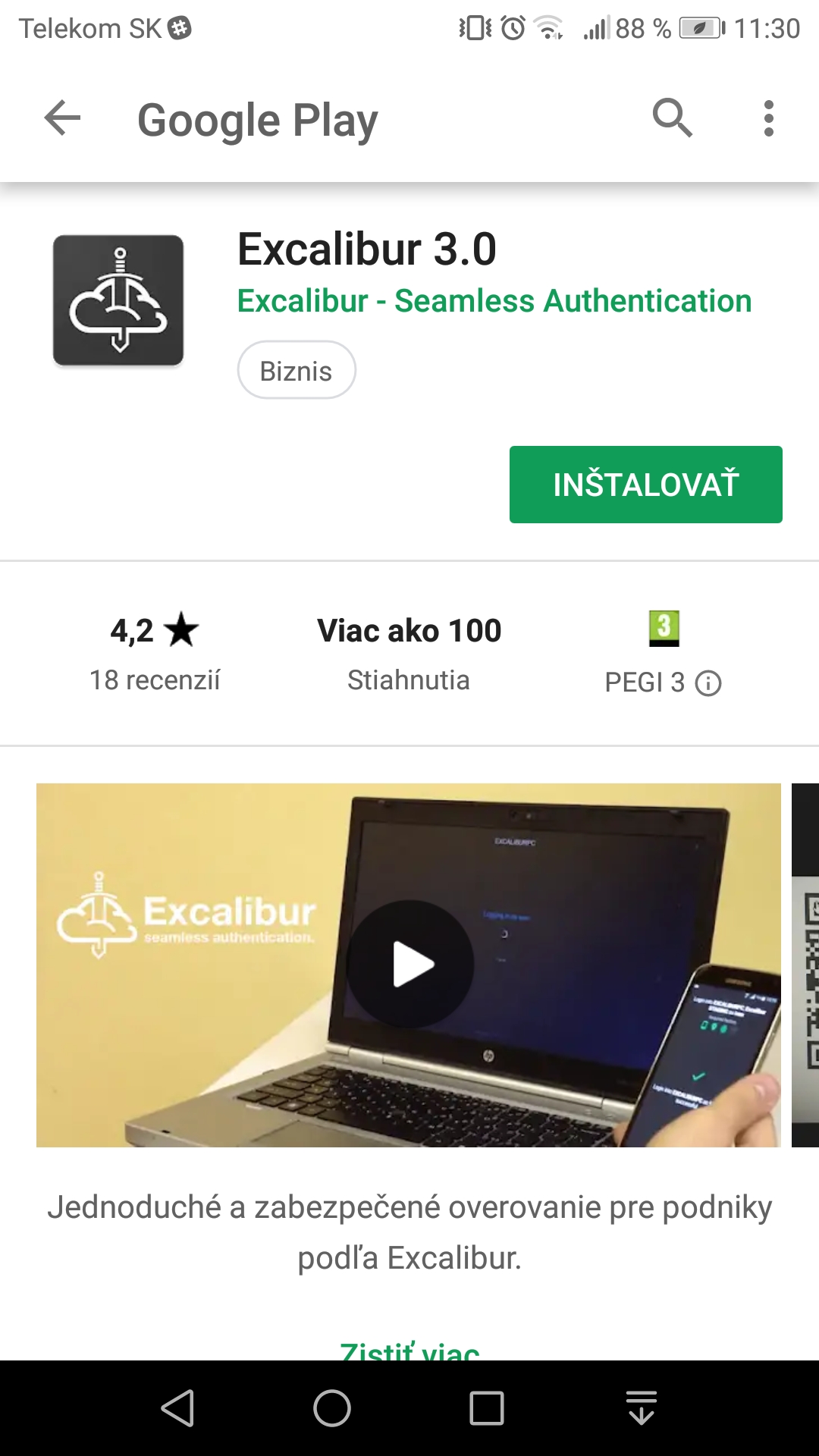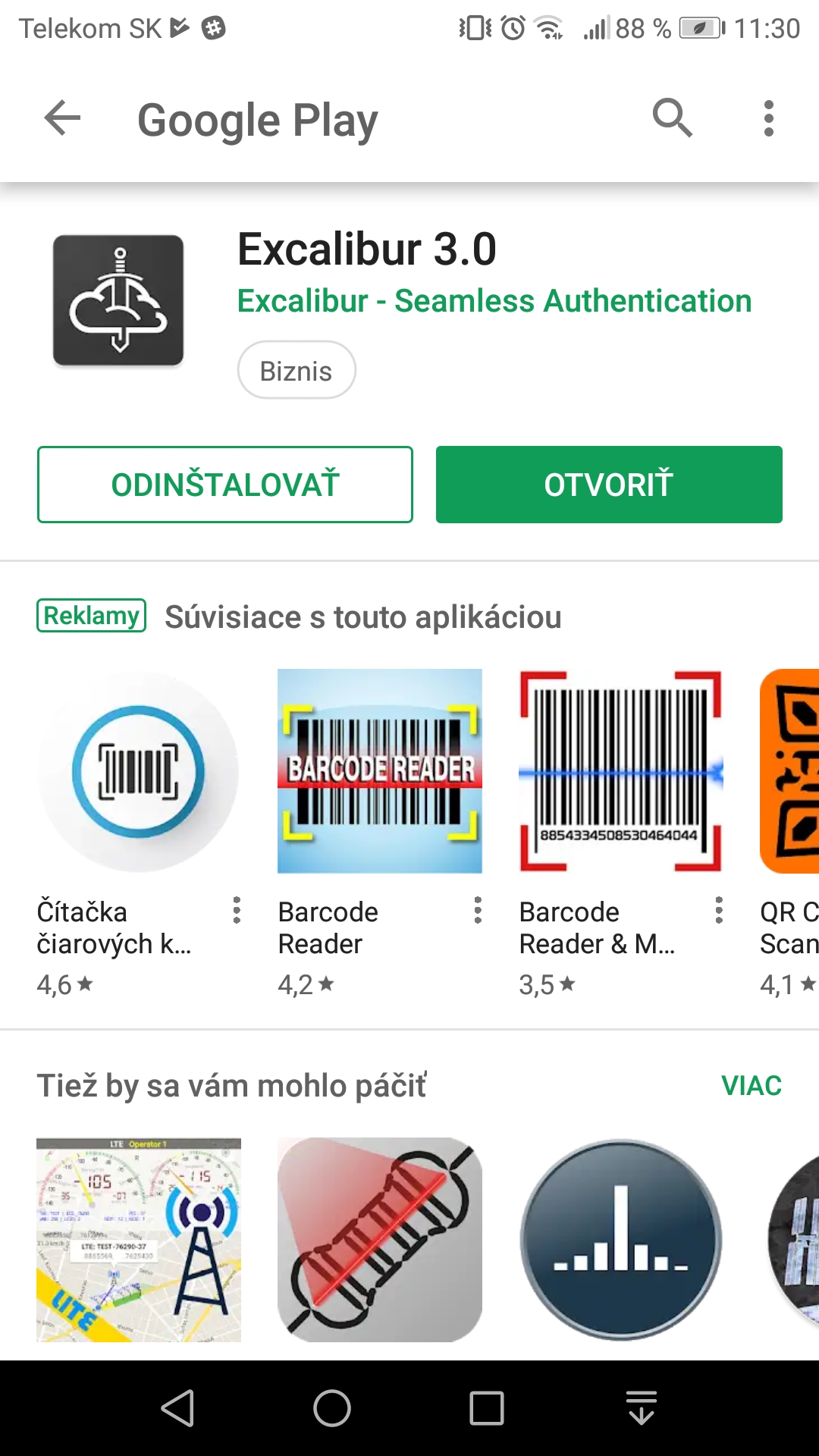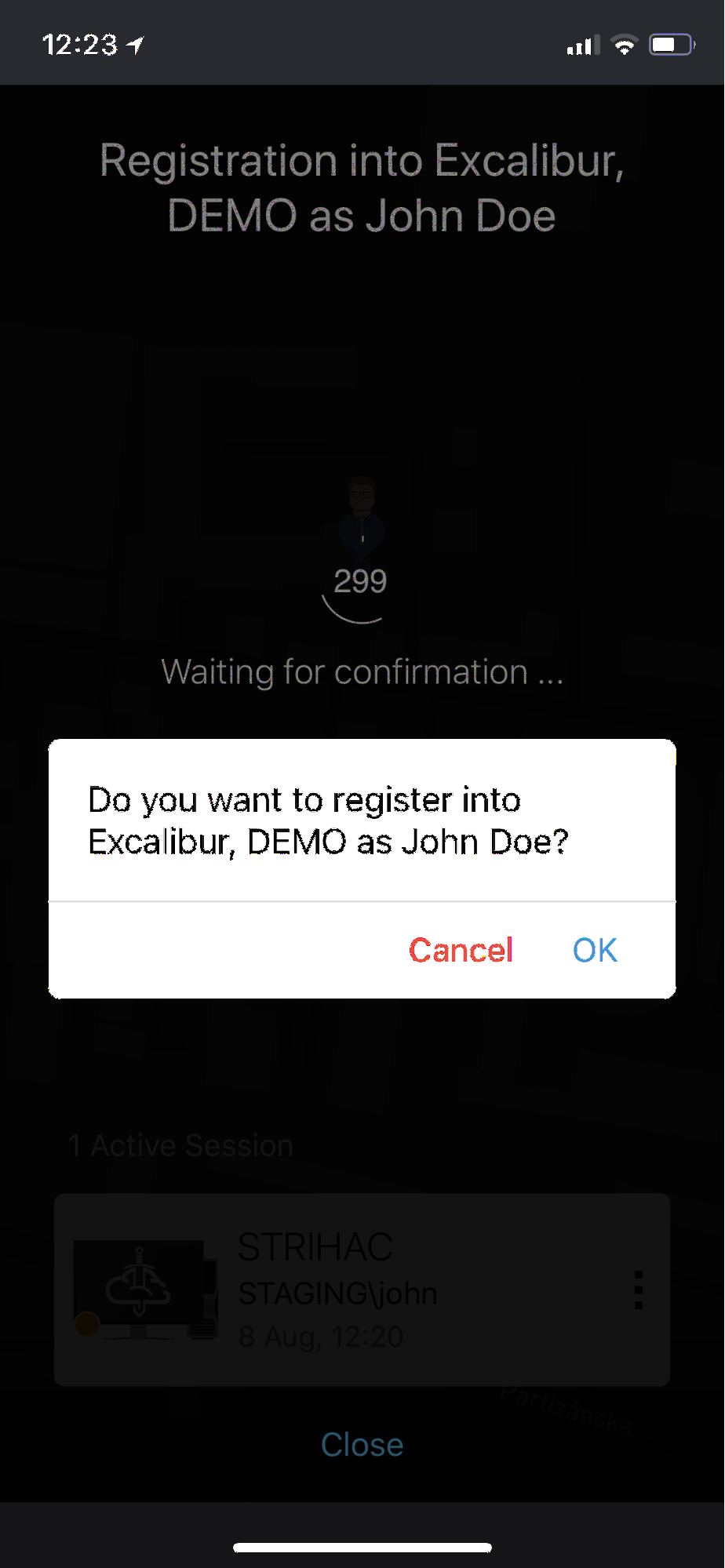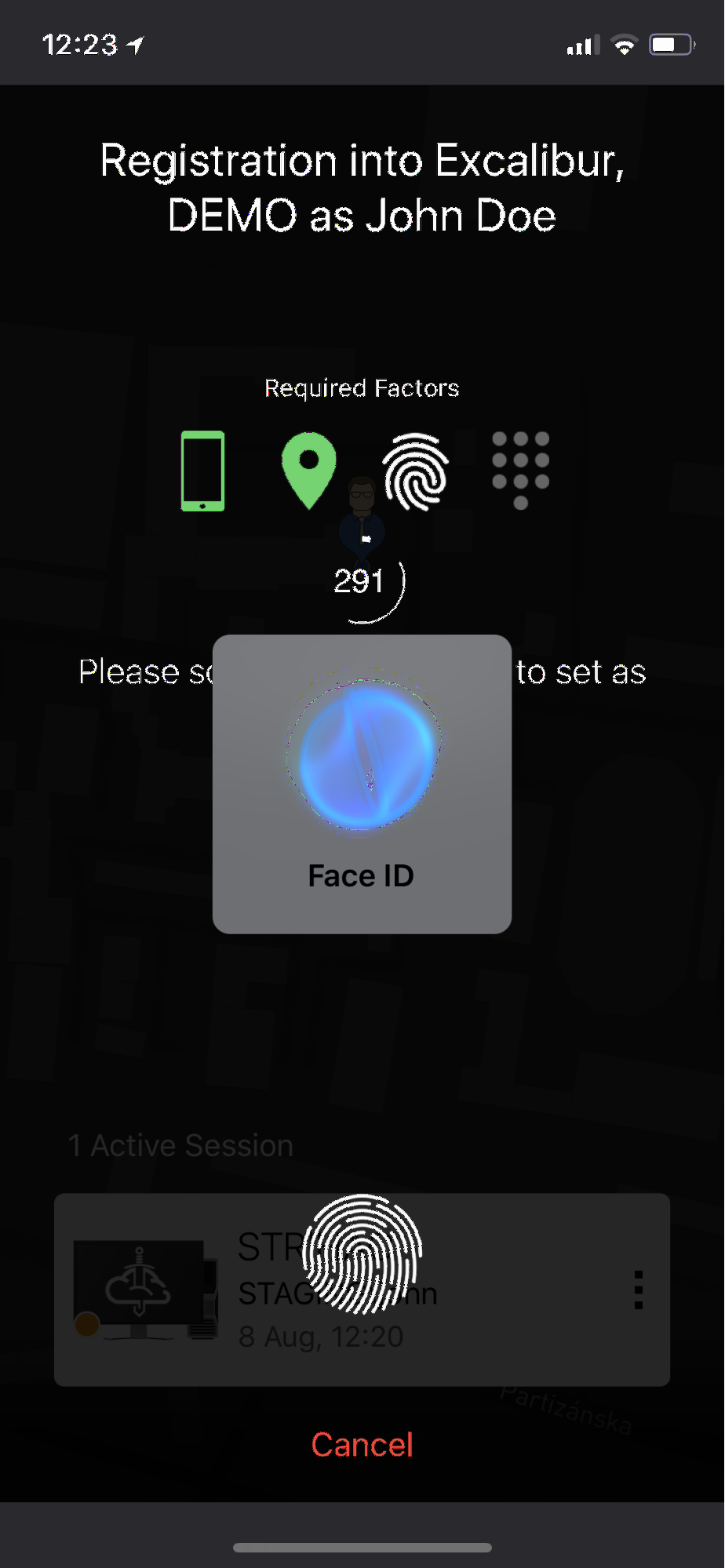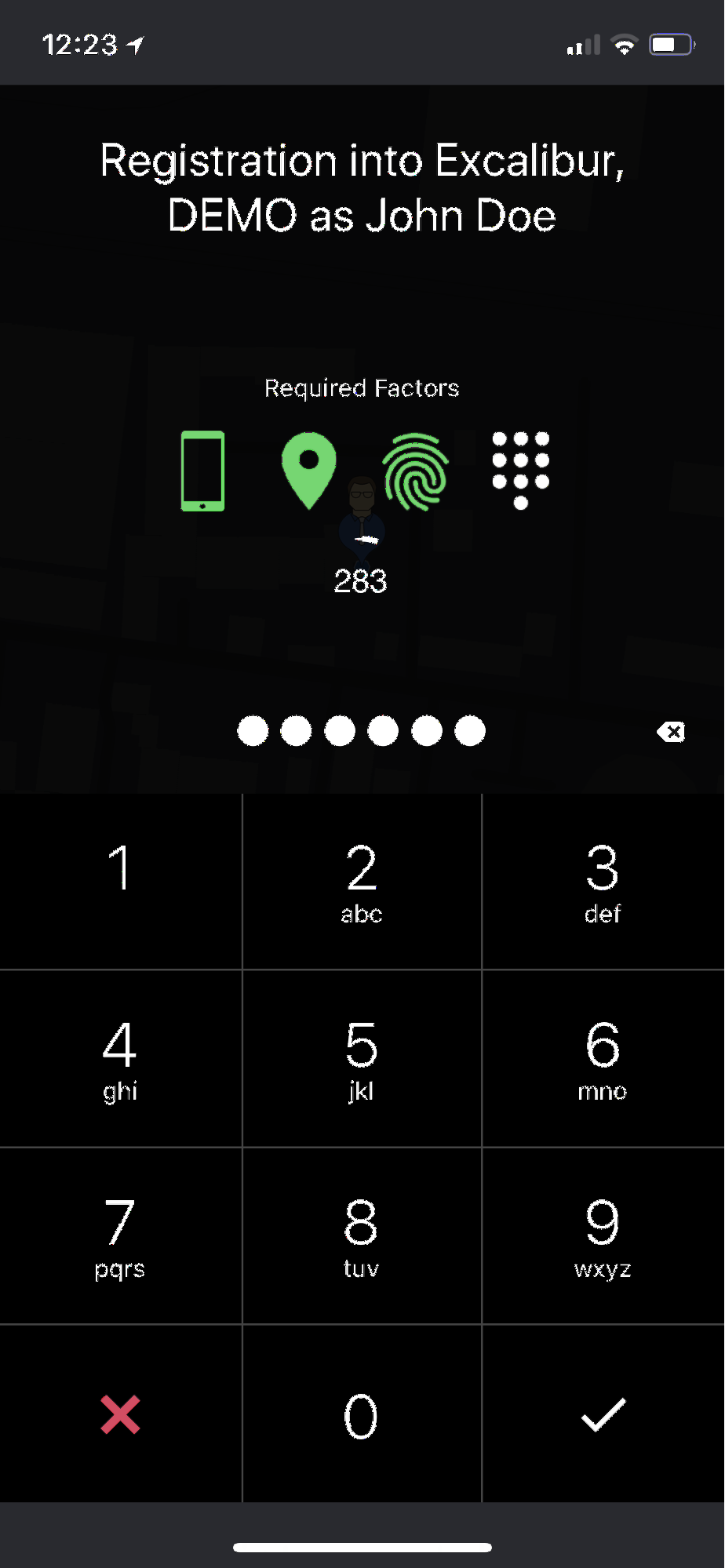Excalibur Scenarios Manual for Users¶
Introduction¶
This document is like a pilot manual. It describes step by step how to use Excalibur, how to register an account, login, logout, actions in Dashboard interface, and how to use Excalibur application on mobile phone. The PAM section is an optional item for customers.
Excalibur Application¶
For full use of Excalibur, you need to have Excalibur Enterprise installed on your phone. The application is available for Android and iOS mobile platforms that can be downloaded from Google Play and Apple Store. Supported versions of mobile platform are Android 5.0 and up and iOS 9 and up. Recommended version of Android is Android 6.0 due to fingerprint support.
Open your mobile browser (Chrome, Safari, Opera, etc.) and type www.getexcalibur.com, scroll down and click on required platform, you will be automatically redirected to Google Play or Apple Store to download the latest version of Excalibur application, or open store, find Excalibur application and install it.
Installation of Excalibur application¶
How to install application from web browser¶
- Type to browser www.getexcalibur.com
- Select required platform
- Click on “Install” button and install application
- Click on “Open” button to run application
How to install application from market¶
- Run market /Google Play, Apple store/ and find Excalibur 3.0 application
- Click on “Install” button and install application
- Click on “Open” button to run application
Run and initialization of application¶
Attention
After installation is necessary to initialize mobile phone (token) for Excalibur.
How to run and initialize Excalibur application¶
- Click on Excalibur icon to run application on mobile phone.
- You will be asked to allow the camera usage to Excalibur application. Allow it
- Click on “Register” button on Excalibur CPUI /PC Client/.
- Click on “Next” button
- Type in username and password and confirm by “Register” button
- Scan registration QR code from PC client
- Confirm registration
- You will be asked to allow the position usage to Excalibur application. Allow it
- Provide required authentication factors: Fingerprint / Face ID and PIN
- You should be registered
Main icon of application¶
 History - detailed list of all authenticated sessions.
History - detailed list of all authenticated sessions.
 Scanner - scanner for all supported QRs (login, register, …)
Scanner - scanner for all supported QRs (login, register, …)
 Settings - list of all registered companies (identities) with appropriate actions
Settings - list of all registered companies (identities) with appropriate actions
Application settings¶
Run on background - Android¶
Android Excalibur application provides to disable/enable background running on mobile. Enabling improves application speed.
How to disable/enable “Run on background”¶
- Click on application settings

- Disable or enable “Run on background”
Vibrations¶
Excalibur provides to disable/enable vibrations of mobile. When you scan the QR code or provide factors, vibrations are used.
How to disable/enable vibrations¶
- Click on application settings

- Disable or enable “Vibrations”
Notifications - iOS¶
iOS Excalibur application provides to disable/enable notifications on token. Notifications are required to work properly
- Click on application settings

- Disable or enable “Notifications”
Usage & Diagnostics¶
Excalibur application provides option to send data from User’s phone to the Vendor.
- Click on application settings

- Disable or enable “Usage & Diagnostics”
Language¶
Excalibur application provides a change of language in English or Slovak version.
How to change language¶
- Click on application settings

- Click on “Language”
- Select language
App theme¶
Excalibur application provides an option to set the theme of Application. By default, theme is preset by device's mode. You can choose between device or dark/light theme
How to change app theme¶
- Click on application settings

- Click on App Theme
- Select required theme
Report a problem¶
If you have a problem with the application, you have an option to report a problem.
How to report a problem¶
- Click on application settings

- Click on “Report a problem”
- If you want to be contacted by developer, type email
- Describe your problem and send your message by clicking on the “Send” button at the top right
Home geofences settings¶
If home office is allowed, then it is an option to set home location for logging to PC Client
How to create Location¶
- Click on application settings

- Select “Home geofences”
- Search your address using the “Search address” bar, the result will be displayed on the map.
- Tap on selected place and confirm by “Add geofence”
How to remove Locations¶
- Click on application settings
- Select “Home geofences”
- Select the location which you want to delete and click on it.
- Click on “Remove geofences” to delete location
Info
If a company's policy limits the number of defined Home Locations and the user tries to define more than allowed a warning will be displayed.
Application and server version and Library review¶
In the token you can find information about Application and third party libraries.
How to show version of mobile application and server version¶
- Click on application settings

- Click on selected company
- At bottom rows are shown information about last registration (date, time), version of Excalibur server and mobile application
How to show version of mobile application¶
- Click on application settings

- Scroll down and go to the About app.
How to show third party libraries¶
- Click on application settings

- Scroll down and go to the About app.
User’s data review¶
Excalibur application provides details of your registered account on token.
How to show account details¶
- Click on application settings

- Click on selected company
- Select user’s account
-
At bottom rows are shown information about user’s account such as:
-
Login as - name which you use to login
- Full name - Your name and surname
- E-Mail - mail address which is used
- Domain - domain where your account registered is
- Type - Type of your account (Local / Active Directory)
- Manager - In case that manager has been assigned to user
Reset PIN¶
Excalibur application provides a reset PIN in your device. If you use multicompany, PIN code is same for booth company
How to reset PIN¶
- Click on application settings

- Click on “Reset PIN”
- Confirm by providing required authentication factors (PIN, fingerprint, Face ID)
- Enter your new PIN code
Info
If it is necessary to reset PIN, then it is necessary to provide all required factors /Fingerprint or FaceID/ and PIN. For multicompany is necessary to provide the same PIN.
Show password¶
Excalibur application provides to display your password on your registered phone. This option can be enabled or disabled by company's security policies.
How to show password¶
- Click on application settings

- Click on selected company
- Click on your account
- Click on “Show password”
- Provide required authentication factors
Connection to server¶
User has an option to check connection of his/her token to Excalibur server
How to check connection¶
- Click on application settings

- If you see green dot next to your company, token is connected to server
- If you see red dot next to your company, token is not connected to server
Session history¶
Excalibur lets you inspect your session history
How to check session history¶
- Click on
 Session History button on the left side of bottom panel
Session History button on the left side of bottom panel - Scroll through your session history or change the month
- Select specific session to see it on the map and see session details
Application termination - Android¶
You can close Excalibur application as follows
How to close application 1¶
- Click on
 application settings button and scroll down
application settings button and scroll down - Click on the “Exit App” button
- Click on the Exit button to terminate application. Application doesn't run on background if “Run on background” is set up
How to close application 2¶
- Click on the “Home”button on the phone. Application may run on background if “Run on background” is set up
Login/unlock and logout/lock PC¶
Online Login¶
When both your computer and your phone are online Excalibur executes Online Login which after confirming authentication factors logs you in automatically
- Click on
 scanner button and scan the Login QR from the screen of your computer with Excalibur mobile phone application
scanner button and scan the Login QR from the screen of your computer with Excalibur mobile phone application - Confirm by providing required authentication factors (PIN, fingerprint, Face ID)
- Computer should log you in automatically, if not:
- Continue to Static Password if Excalibur asks for your current password
- Continue to Expired Password if your password is expired and Excalibur asks for a new password
- Continue to OTP Login if Excalibur generates OTP code
Static password¶
During login Excalibur might ask you for your current User password. In this case:
- Type in your current User password
- Click on the “Login” button
- Computer should log you in automatically
Change of expired password¶
When your password expires due to your company’s password policy Excalibur might ask you for the new password. In this case:
- Type in your current User password
- Type in your new User password
- Confirm by clicking the “Change” button
- Computer should log you in automatically
Login with OTP password¶
When your phone or your PC is offline, the Excalibur application might generate short OTP code with expiration instead of logging you in automatically. In that case:
- Retype the OTP code into OTP field of your computer’s screen
- Confirm by pressing “ENTER” key on your keyboard or click on confirmation button
Login without Phone¶
When you forget your phone, you might still log into the computer using Excalibur
- Click on “Forgotten phone” button on your computer’s login screen
- Type in your username, Excalibur PIN code and the reason why you can’t use Excalibur mobile phone application to log in
- Confirm by clicking the “Login” button
- Wait for the Administrator, Service Desk operator or your superior to confirm the Login
Session termination (lock/logout)¶
Excalibur always shows you all your active sessions and enables you to lock/logout them even if you are away from the computer
How to lock/logout session¶
- Choose the online session from session list
- Click on
 button
button - Select “Lock” or “Logout”
How to unlock/logout session¶
- Choose the locked session from session list
- Click on
 button
button - Select “Unlock” or “Logout”
Unlock option is only available at the location of last performed login. In case that User changed location, he / she has to scan QR code again to be able to log in.
Client application¶
How to install Excalibur client¶
To install Excalibur client on your computer, please ask your administrator
How to minimize/maximize client¶
To mininimize Excalibur client, click on x button located in the right top corner. To maximize Excalibur client, click on QR code
How to check internet connectivity¶
On the bottom bar on the right side, the Excalibur logo is located. It represents connection to the server. If logo has green dot, then client has connection to server. Red dot means that client has no connection to server. Client shows message to use OTP code to login.
How to select connection¶
Next the connectivity icon is connection selector.
- Hoover with mouse over selector
- Select preferred connection
- LAN - If you have connected fibre cable, then this connection is preferred.
- WiFi - If you wish to use WiFi, unplug cable and select WiFi connection. Please check that your computer has internet coonection via WiFi
- VPN - If Cisco AnyConnect is installed on your computer, then you have option to select this connection. If you select it, the Cisco AnyConnect window shows up.
- Client should be connected via selected connection.
How to select language¶
Excalibur client allows switch between Slovak and English language. To switch between languages, follow steps:
- Hover with mouse over EN/SK icon.
- Select required language.
How to select keyboard language input¶
Excalibur client allows switch between Slovak and English keyboard language input. To switch between languages, follow steps:
- Hover with mouse over ENG/SLK icon in rectangle.
- Select required language input.
How to use Help in Excalibur Client.¶
In the right bottom corner, the question mark in circle is located. To display Help, follow steps:
- Hover with mouse over Help icon.
- Select required help.
- Help should be shown.
How to check version of Excalibur client¶
The version of Excalibur Client is displayed in the center bottom of Excalibur Client screen. Grey text.
Dashboard¶
Login to Dashboard¶
Excalibur provides an option for login to the user's interface / Dashboard.
How to login to dashboard¶
- For login to dashboard type to web browser the address of your Dashboard
- After Dashboard login screen loading, scan QR code with initialized token and provide required factors
- After login you will be redirected to user account
How to register from dashboard¶
- For registration from dashboard type to web browser the address: “addressofyourdashboard/register”
- Type your credentials in format: Domain\username
- Scan registration QR code with initialized token and provide required factors
- After registration you will be redirected to user account
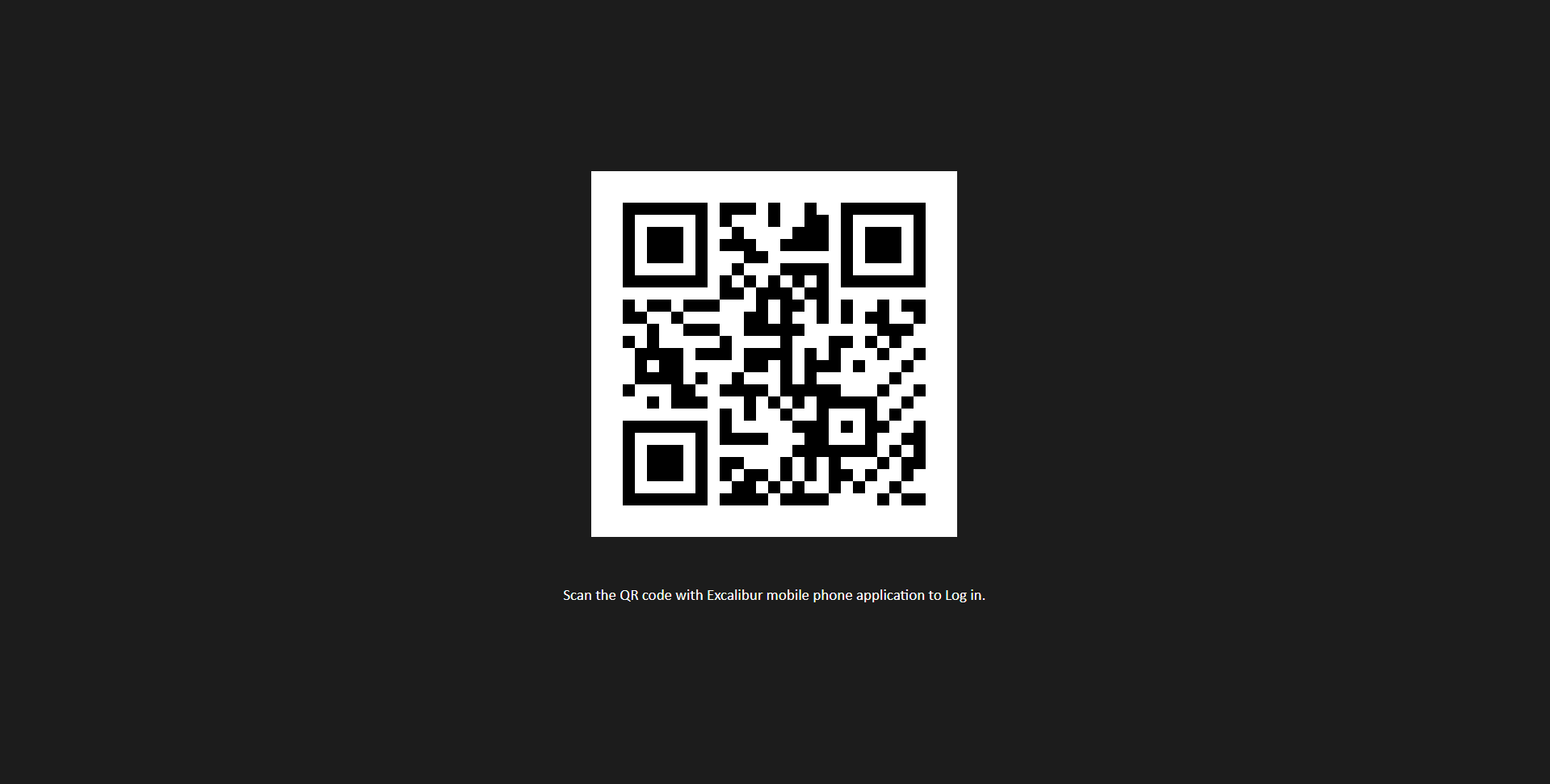
Users¶
User sees only own data. If user has a Manager role, then sees subordinates data too.
How to check user’s sessions¶
- Login to dashboard under User account
- User is landed to his/her personal page under user role
- Click on Sessions tab
- Sessions will be shown.
In the session tab you can check the type of session, date, workstation and location. You can lock or log out last known session
How to check user’s actions¶
- Login to dashboard under User account
- Click on Actions tab
- There is a list of all actions which user made
Info
In the Actions tab you can check the type of action, date, workstation. If you click on the selected row of action, detailed information about action will be shown.
How to check user’s incidents¶
- Login to dashboard under User account
- Click on Incidents tab
- There is a list of all incidents which user made
Info
In the Incident tab you can check the type of incident, date, workstation, Account. If you click on the selected row of incident, detailed information about the incident will be shown.
How to check user’s account¶
- Login to dashboard under User account
- Click on the Accounts tab
- Accounts will be shown
How to check user’s tokens¶
- Login to dashboard under User account
- Click on Tokens tab
How to check user’s computer¶
- Login to dashboard under User account
- Click on Computers tab and there is a list of computers which have been used
How to check user’s PAM applications¶
- Login to dashboard under User account
- Click on PAM tab
How to run PAM application from user’s detail¶
- Login to dashboard under User account
- Switch to PAM tab
- Click on
 icon of desired application and session will start in a new browser tab
icon of desired application and session will start in a new browser tab
How to check user’s groups¶
- Login to dashboard under User account
- Click on the Groups tab
- Information about user’s groups will be shown
- By clicking on specific group,further information will be shown
How to check user’s roles¶
- Login to dashboard under User account
- Click on Roles tab
- Information about user’s roles will be shown
How to check user’s subordinates¶
- Login to dashboard under User account
- Click on Users on left menu
- Click on selected user from list
- Click on Subordinates tab
- By clicking on subordinate, information about user will be shown
How to set location¶
Users may have the option to set their own locations by default policy.
- Login to dashboard under User account
- Click on Location tab
- Find locality on map
- Click on “+” button at the top right on the map
- Click on selected locality
- Select Type of locality. Home/ Temporary
- For Temporary location set expiration date
- Confirm by clicking on “Create” button
- Scan QR code or confirm Push notification on mobile
- Provide required factors
How to add Home / Temporary Location¶
- Login to dashboard under User account
- Click on the Locations tab
- Click on “+” button and click on selected place on the map
- Select type of location. If you select Temporary, you select validation date/
- Click on “Create” button
- Scan shown QR code or confirm push notification on mobile phone
- Provide required factors
How to edit Home / Temporary Locations 1¶
- Login to dashboard under User account
- Click on Location tab
- Find location on map
- Right click on selected location
- Select “Edit locations”
- Change position by dragging circle or change radius for temporary location by dragging points on circuit
- Click on map
- Confirm changes
- Scan shown QR code or confirm push notification on mobile phone
- Provide required factors
How to edit Home / Temporary Locations 2¶
- Login to dashboard under User account
- Click on Location tab
- Find location on list
- Click on selected location and click on
 button
button - Change position by dragging circle or change radius for temporary location by dragging points on circuit
- Click on map
- Confirm changes
- Scan shown QR code or confirm push notification on mobile phone
- Provide required factors
How to change temporary validation date 1¶
- Login to dashboard under User account
- Click on the Locations tab
- Find locality on map
- Right click on selected temporary location
- Select “Change date”
- Change date by clicking on date and select new date
- Click on “Change” button
- Scan shown QR code or confirm push notification on mobile phone
- Provide required factors
How to change temporary validation date 2¶
- Login to dashboard under User account
- Click on Location tab
- Find location on list
- Click on selected temporary location and click on
 button
button - Change date by clicking on date and select new date
- Click on “Change” button
- Scan shown QR code or confirm push notification on mobile phone
- Provide required factors
How to remove Home/Temporary locations 1¶
- Login to dashboard under User account
- Click on Location tab
- Find location on map
- Right click on selected location
- Select “Remove locations”
- Confirm removing
How to remove Home/Temporary locations 2¶
- Login to dashboard under User account
- Click on Location tab
- Find location on list
- Click on selected location and click on “x” button
How to change map layer¶
- Login to dashboard under User account
- Click on the Locations tab
- On the bottom left of the map you can switch between layers Map/Hybrid/Styled Map
- Click on selected layer, changes will be shown immediately
Actions¶
How to check Actions¶
- Login to dashboard under User account
- Click on Actions on left menu
- There is a list of the latest actions which have occurred. Tabs are divided by action
- By clicking on specific row in tab of action, information about action on right side will be shown
How to filter Actions¶
- Login to dashboard under User account
- Click on Actions on left menu
- Click on selected tab of action
- Click on
 button and select criteria (status, users or time)
button and select criteria (status, users or time)
Sessions¶
How to check Sessions¶
- Login to dashboard under User account
- Click on Sessions on left menu
- There is a list of Logged, Active, and Manual sessions, as well as their History divided to tabs
- By selecting of tab and clicking on specific row, you will be redirected to user account with session tab
How to lock/logout session from Sessions menu¶
- Login to dashboard under User account
- Click on Sessions on left menu
- Cover with mouse cursor on selected session, lock and logout buttons will be shown
- Click on lock/logout button and confirm lock/logout
PAM - optional¶
How to check PAM application 1¶
- Login to dashboard under User account
- Click on PAM on left menu and Resource tab shows up
How to check PAM application 2¶
- Login to dashboard under User account
- Click on PAM on left menu and Resource tab shows up
- Switch to List tab
How to run PAM application from PAM section 1¶
- Login to dashboard under User account
- Click on PAM on left menu and Resource tab shows up
- Click on icon of desired application and session will start in a new browser tab
How to terminate PAM session¶
- Close PAM tab on web browser
How to run PAM application from PAM section 2¶
- Login to dashboard under User account
- Click on PAM on left menu and Resource tab shows up
- Switch to List tab
- Click on
 icon of desired application and session will start in a new browser tab
icon of desired application and session will start in a new browser tab
How to display PAM details¶
- Login to dashboard under User account
- Click on PAM on left menu and Resource tab shows up
- Switch to List tab
- Click on the name of the desired application and further details shows up /sessions, actions, incidents, users, groups, history/
How to view PAM session¶
- Login to dashboard under User account
- Click on PAM on left menu and Resource tab shows up
- Switch to List tab
- Click on the name of the desired application and session tab shows up
- Go over desired session and click on
 button which shows up
button which shows up - Click on the
 )button to play the recorded session on browser
)button to play the recorded session on browser
How to download typescript of PAM session /SSH/¶
- Login to dashboard under User account
- Click on PAM on left menu and Resource tab shows up
- Switch to List tab
- Click on the name of the SSH application and session tab shows up
- Go over desired session and click on
 button which shows up
button which shows up - Typescript will be downloaded immediately
How to download typescript timing of PAM session /SSH/¶
- Login to dashboard under User account
- Click on PAM on left menu and Resource tab shows up
- Switch to List tab
- Click on the name of the SSH application and session tab shows up
- Go over desired session and click on
 button which shows up
button which shows up - Typescript timing will be downloaded immediately
How to display users who use specific PAM application¶
- Login to dashboard under User account
- Click on PAM on left menu and Resource tab shows up
- Switch to List tab
- Click on the name of the desired application and session tab shows up
- Switch to Users tab to display all users who use this PAM application
Note
By clicking on specific item further details shows up
How to display groups where specific PAM application is assigned¶
- Login to dashboard under User account
- Click on PAM on left menu and Resource tab shows up
- Switch to List tab
- Click on the name of the desired application and session tab shows up
- Switch to Groups tab to display all groups where PAM application is assigned
How to download file (available on SSH and RDP)¶
- Login to dashboard under User account
- Click on PAM on left menu and Resource tab shows up
- Select desired SSH application and run it
- Click on
 button at the top of the new PAM session tab, and panel shows up
button at the top of the new PAM session tab, and panel shows up - Click on device
- Select folder by double click
- Doubleclick on selected file. File is downloaded immediately
How to upload file (available on SSH and RDP)¶
- Login to dashboard under User account
- Click on PAM on left menu and Resource tab shows up
- Select desired SSH application and run it
- Click on
 button at the top of the new PAM session tab, and panel shows up
button at the top of the new PAM session tab, and panel shows up - Click on device
- Select folder where file will be uploaded
- Click on the Upload file button and select file from computer. File is uploaded immediately
How to check transfered files¶
- Login to dashboard under User account
- Click on PAM on left menu and Resource tab shows up
- Switch to File transfers tab and there is a list of User’s files which were transferred
How to download transferred files¶
- Login to dashboard under User account
- Click on PAM on left menu and Resource tab shows up
- Switch to File transfers tab and there is a list of User’s files which were transferred
- Click on desired file and file is downloaded immediately
How to search word in PAM sessions¶
- Login to dashboard under User account
- Click on PAM on left menu and Resource tab shows up
- Switch to Fulltext search tab
- Type desired keyword into Search bar. User’s sessions which include keywords are shown immediately.
- Hover by mouse cursor over required session and click on the
 button, to play the required session. Blue highlighted interval on timeline is the place of required keyword you search
button, to play the required session. Blue highlighted interval on timeline is the place of required keyword you search